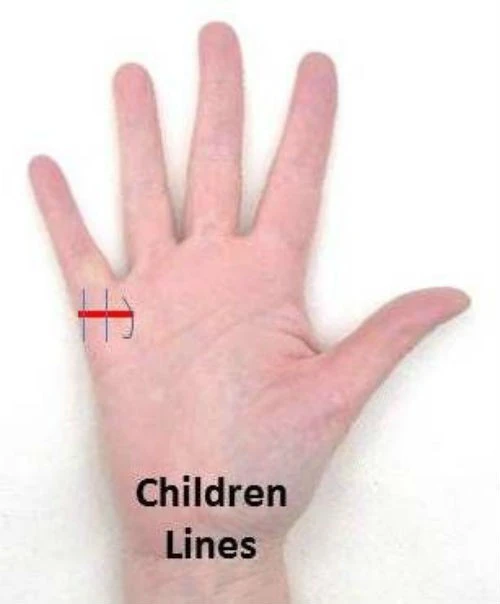Excel là một công cụ tuyệt vời cho việc quản lý dữ liệu, nhưng đôi khi việc sử dụng đánh số trang có thể gây rắc rối hoặc không cần thiết. Bài viết này sẽ hướng dẫn bạn cách bỏ đánh số trang trong Excel một cách nhanh chóng và hiệu quả. Hãy cùng khám phá nhé!

1. Tại sao phải sử dụng đánh số trang trong Excel?
Trước khi tìm hiểu cách bỏ đánh số trang, chúng ta hãy xem xét lý do tại sao việc đánh số trang lại quan trọng trong Excel. Dưới đây là một số lợi ích của việc này:
- Dễ dàng tìm kiếm thông tin: Khi làm việc với các bảng tính lớn, đánh số trang giúp bạn nhanh chóng tìm ra trang cần thiết mà không cần phải cuộn qua từng trang.
- Tổ chức tài liệu: Đánh số trang giữ cho tài liệu của bạn có cấu trúc và dễ theo dõi hơn, đặc biệt trong các cuộc họp hay trình bày.
- Tiết kiệm thời gian: Khi bạn cần chia sẻ tài liệu với người khác, số trang giúp họ dễ dàng theo dõi và tìm kiếm thông tin.
1.1 Khi nào bạn cần bỏ đánh số trang?
Có rất nhiều lý do khiến bạn muốn bỏ đánh số trang trong Excel:
- Tài liệu đơn giản: Nếu bảng tính của bạn chỉ có một vài trang hoặc các dữ liệu dễ dàng theo dõi, việc đánh số trang có thể là vô nghĩa.
- Sai sót trong đánh số: Có thể bạn đã vô tình đánh số sai, và cần loại bỏ chúng để tránh những hiểu lầm.
- Chỉnh sửa tài liệu: Nếu bạn đang chỉnh sửa tài liệu và không muốn đánh số trang xuất hiện trong quy trình làm việc.
2. Cách bỏ đánh số trang trong Excel nhanh gọn
Bỏ đánh số trang trong Excel thực sự rất đơn giản. Dưới đây là mục hướng dẫn các bước chi tiết:
2.1 Thao tác trong Excel
- Bước 1: Mở tab "Page Layout" trên thanh công cụ.
- Bước 2: Nhấn vào mũi tên nằm ở góc dưới bên phải của nhóm "Page Setup" để mở rộng tùy chọn.
- Bước 3: Chọn tab "Header/Footer".
- Bước 4: Chọn tùy chọn "None" trong các ô Header và Footer để xóa số trang.
- Bước 5: Nhấn "OK" để lưu lại các thay đổi.
Với các bước đơn giản này, bạn đã có thể xóa bỏ hiệu quả số trang khỏi bảng tính Excel của mình.
2.2 Cách thực hiện trong các phiên bản khác nhau
Cách bỏ đánh số trang như trên có thể áp dụng cho tất cả phiên bản Excel từ 2003 đến 2021. Chỉ cần làm theo hướng dẫn, bạn sẽ không gặp bất kỳ khó khăn nào.
3. Cách bỏ đánh số trang khi in trong Excel
Khi in tài liệu Excel, việc đảm bảo không có số trang xuất hiện trên bản in là điều rất quan trọng. Dưới đây là công thức giúp bạn kiểm soát việc này:
3.1 Cách thực hiện bước in
- Bước 1: Chọn tab "Page Layout" và sau đó nhấn vào mũi tên dưới cùng để mở-up "Page Setup".
- Bước 2: Chuyển tới tab "Header/Footer" và kiểm tra xem tùy chọn "None" có được chọn không.
- Bước 3: Sử dụng tổ hợp phím tắt "CTRL + P" để mở cửa sổ "Print Preview" và kiểm tra xem bản in có hiển thị số trang hay không.
Điều này giúp bạn dễ dàng kiểm tra tài liệu trước khi in.
4. Cách đánh số trang bỏ trang đầu trong Excel
Đôi khi bạn cần bỏ đánh số trang ở phần đầu tài liệu. Cách thực hiện khá đơn giản như sau:
- Bước 1: Mở tab "Page Layout" và nhấn vào mũi tên để mở rộng.
- Bước 2: Trong cửa sổ "Page Setup", chọn tab "Page" và tìm tùy chọn "First Page Number".
- Bước 3: Chọn số 2 và nhấn "OK" để lưu.
5. Kết luận
Việc bỏ đánh số trang trong Excel không chỉ giúp tài liệu của bạn trở nên gọn gàng hơn mà còn giúp dễ dàng quản lý và tìm kiếm thông tin. Hãy lưu ý rằng cách thức này cũng rất hữu ích khi bạn muốn trình bày tài liệu một cách chuyên nghiệp trong các cuộc họp quan trọng.
Hy vọng rằng với hướng dẫn trên, bạn sẽ tiết kiệm thời gian và công sức trong công việc hàng ngày của mình. Đừng ngần ngại khám phá thêm các mẹo và thủ thuật khác từ ICANTECH để nâng cao kỹ năng Excel của bạn!