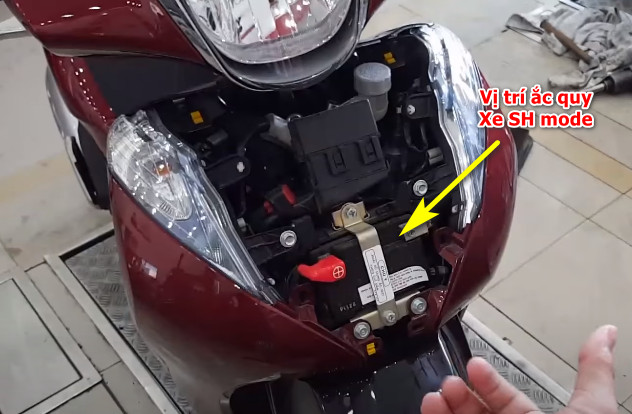Giới thiệu về quy trình khởi động máy tính
Mỗi khi bạn khởi động máy tính của mình, có rất nhiều thứ diễn ra trong vòng vài giây. Quy trình này có thể dường như đơn giản, nhưng thực tế lại vô cùng phức tạp và được điều khiển bởi các thành phần phần mềm và phần cứng. Một trong những phần quan trọng nhất trong quy trình này là việc xác định thiết bị khởi động và cấu hình hệ điều hành mà máy tính cần sử dụng. Đối với những người dùng máy tính, đặc biệt là với những ai sử dụng sản phẩm của một thương hiệu nổi tiếng như MSI, việc nắm vững cách thức này sẽ giúp họ dễ dàng khắc phục sự cố và tối ưu hóa hiệu suất.
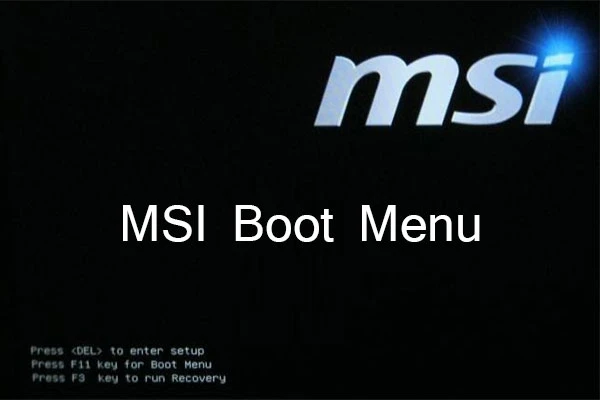
Các bước cơ bản để vào BIOS
Để truy cập vào BIOS (Basic Input/Output System) của máy tính MSI, bạn cần thực hiện một số bước đơn giản. BIOS là một chương trình cơ bản giúp máy tính khởi động và nhận diện phần cứng. Để vào BIOS, bạn chỉ cần nhấn phím "Delete" hoặc "F2" trong khi máy tính đang khởi động. Sau khi vào giao diện BIOS, bạn có thể điều chỉnh cài đặt khởi động, lựa chọn thiết bị khởi động ưu tiên và thực hiện các tùy chỉnh khác.
Cách vào BIOS
- Khởi động lại máy tính: Bắt đầu bằng cách khởi động lại máy tính của bạn.
- Nhấn phím "Delete" hoặc "F2": Ngay khi máy tính bắt đầu khởi động, hãy nhanh chóng nhấn một trong hai phím này để vào giao diện BIOS.
- Tìm kiếm tùy chọn "Boot": Khi bạn đã vào BIOS, hãy tìm và chọn mục "Boot" để điều chỉnh các cài đặt liên quan đến thiết bị khởi động.
Ví dụ về giao diện BIOS
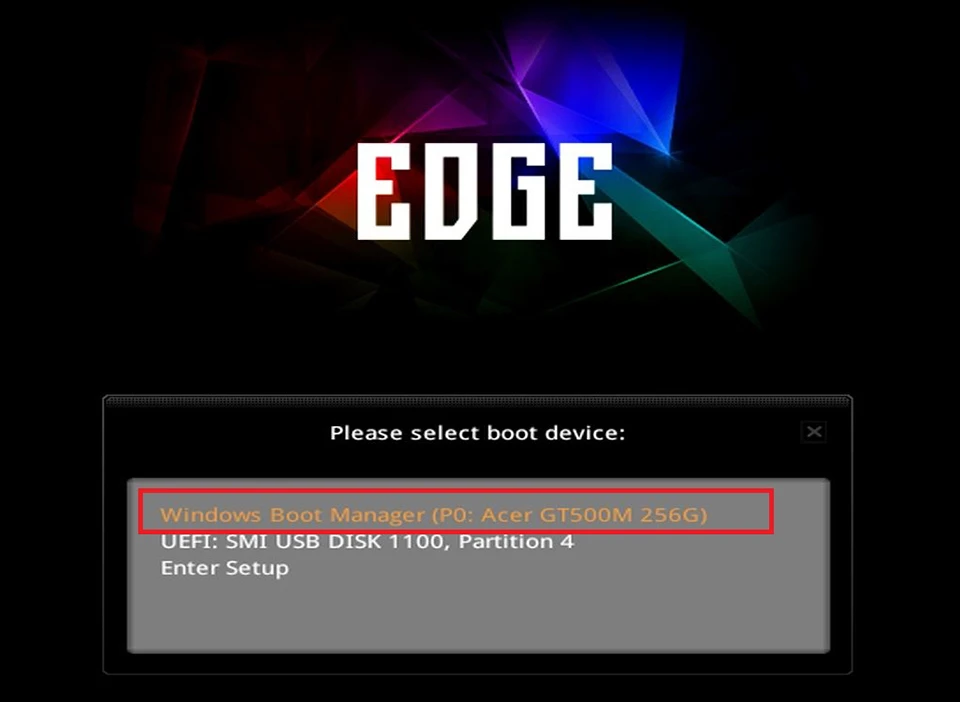
Cách thay đổi thứ tự khởi động
Một trong những tính năng quan trọng của BIOS là khả năng thay đổi thứ tự khởi động. Điều này cho phép bạn ưu tiên khởi động từ các thiết bị khác nhau, như ổ cứng, USB hoặc ổ đĩa quang. Để thay đổi thứ tự khởi động, bạn có thể làm theo các bước sau:
- Vào BIOS: Như đã mô tả ở phần trên, vào BIOS bằng cách nhấn "Delete" hoặc "F2".
- Chọn mục "Boot": Tìm và chọn mục "Boot" trong giao diện BIOS.
- Thay đổi thứ tự khởi động: Sử dụng các phím mũi tên để di chuyển thiết bị mà bạn muốn khởi động trước lên đầu danh sách.
- Lưu cài đặt và thoát: Nhấn phím F10 để lưu các thay đổi và thoát khỏi BIOS.
Ảnh minh họa thứ tự khởi động
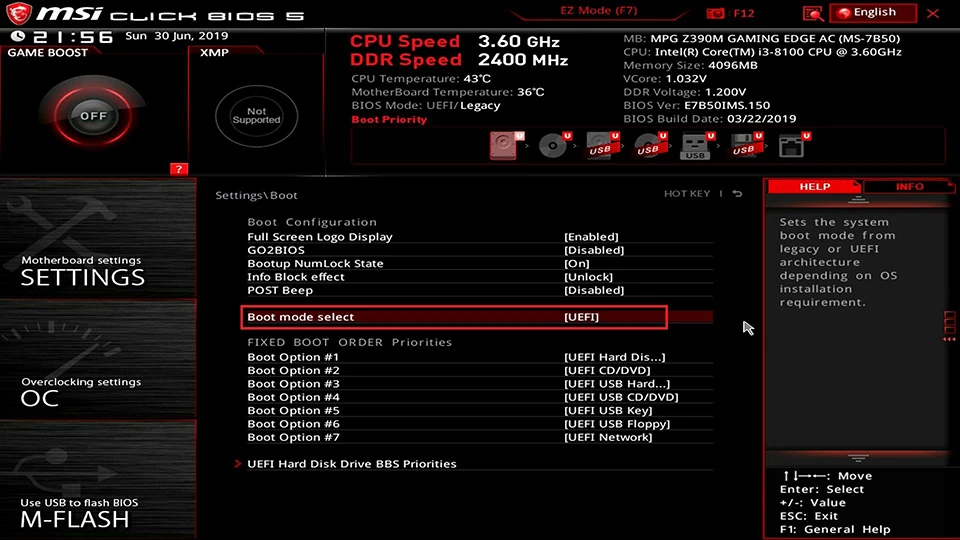
Khắc phục sự cố khi máy không khởi động
Đôi khi, máy tính không khởi động như mong đợi. Có nhiều nguyên nhân có thể dẫn đến sự cố này, từ vấn đề phần cứng đến lỗi phần mềm. Dưới đây là một số bước khắc phục sự cố phổ biến mà bạn có thể thử nghiệm:
1. Kiểm tra thiết bị khởi động
Một trong những lý do phổ biến nhất khiến máy không khởi động là thiết bị khởi động không được phát hiện. Hãy kiểm tra xem ổ cứng hoặc USB có được kết nối đúng cách hay không.
2. Kiểm tra cài đặt BIOS
Đảm bảo rằng thiết bị bạn muốn khởi động từ đó đã được thiết lập đúng trong BIOS. Nếu không, bạn sẽ cần vào BIOS và thay đổi thứ tự khởi động như đã hướng dẫn ở phần trước.
3. Sử dụng chế độ khôi phục
Nếu máy tính của bạn đã gặp lỗi phần mềm, bạn có thể thử sử dụng chế độ khôi phục. Bạn có thể nhấn phím "Shift" và "F8" khi khởi động để vào chế độ khôi phục.
Ảnh minh họa quy trình khắc phục
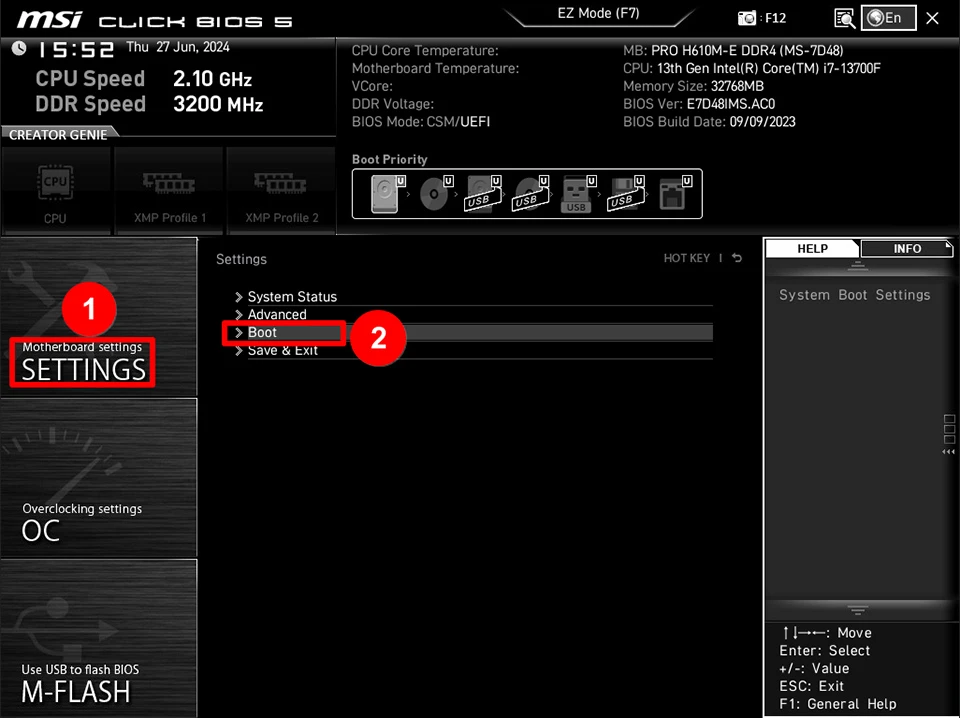
Cách xử lý khi không thể truy cập vào menu khởi động
Đôi khi, người dùng gặp khó khăn trong việc truy cập menu khởi động bằng cách nhấn phím "F11". Điều này có thể xảy ra bởi nhiều lý do, nhưng một nguyên nhân phổ biến là chế độ khởi động nhanh (Fast Boot) đã được bật. Để giải quyết vấn đề này, bạn cần tắt chế độ Fast Boot trong BIOS.
Hướng dẫn tắt chế độ Fast Boot
- Vào BIOS: Như đã trình bày ở phần trước, nhấn "Delete" hoặc "F2" để vào BIOS.
- Tìm mục "Boot": Sau khi vào, tìm kiếm tùy chọn "Boot".
- Tắt Fast Boot: Tìm tùy chọn liên quan đến Fast Boot và tắt nó.
- Lưu cài đặt và thoát: Nhấn F10 để lưu các thay đổi.
Ảnh minh họa khi tắt Fast Boot

Kết luận
Việc nắm vững cách thức khởi động máy tính, truy cập vào BIOS, thay đổi thứ tự khởi động và khắc phục sự cố không chỉ giúp bạn dễ dàng sử dụng máy tính mà còn nâng cao hiệu suất làm việc của bạn. Với những mẹo và hướng dẫn trên, hy vọng bạn sẽ không còn gặp khó khăn trong việc quản lý quy trình khởi động của máy tính MSI. Hãy luôn nhớ rằng, việc hiểu rõ cách thức hoạt động của máy tính là chìa khóa giúp bạn trở thành một người dùng thông thái và hiệu quả.
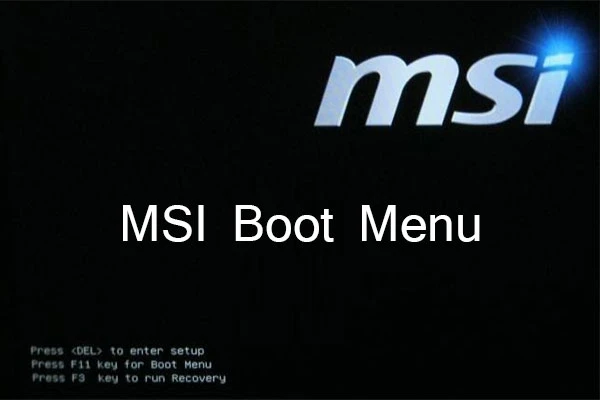
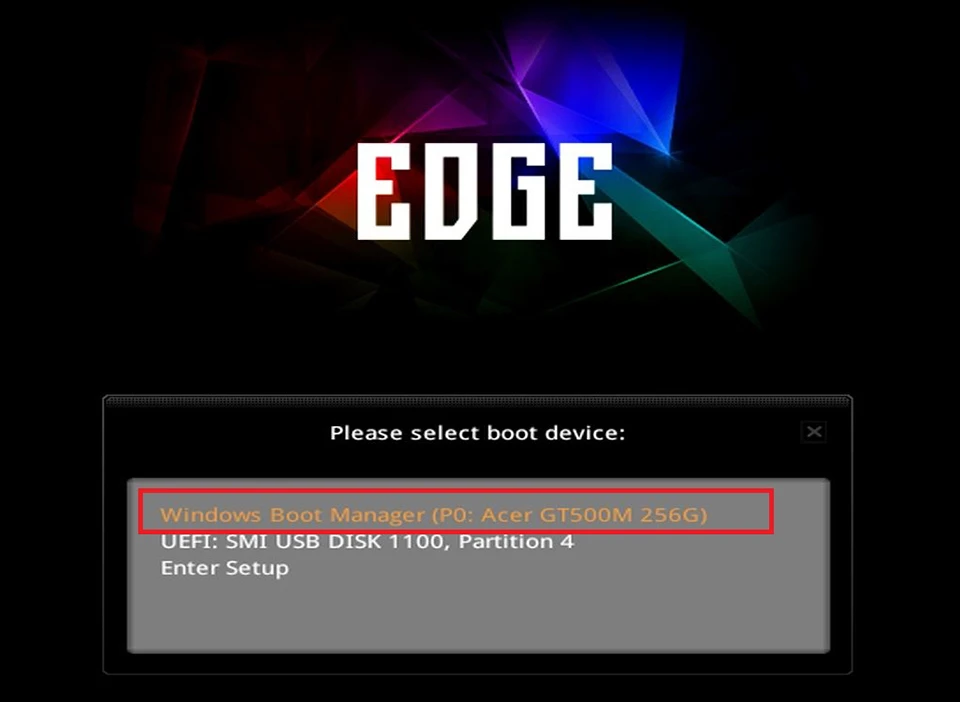
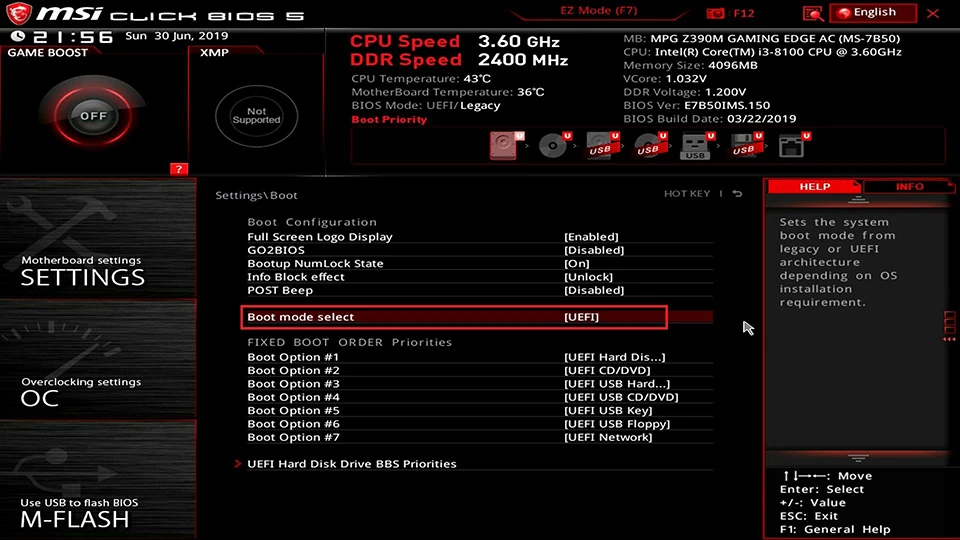
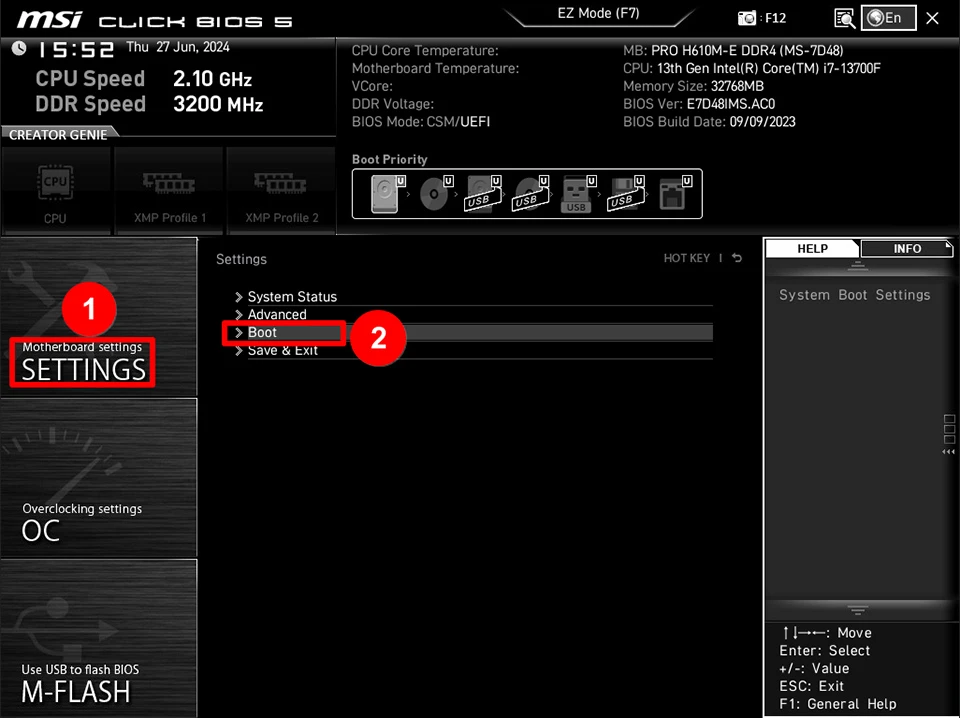



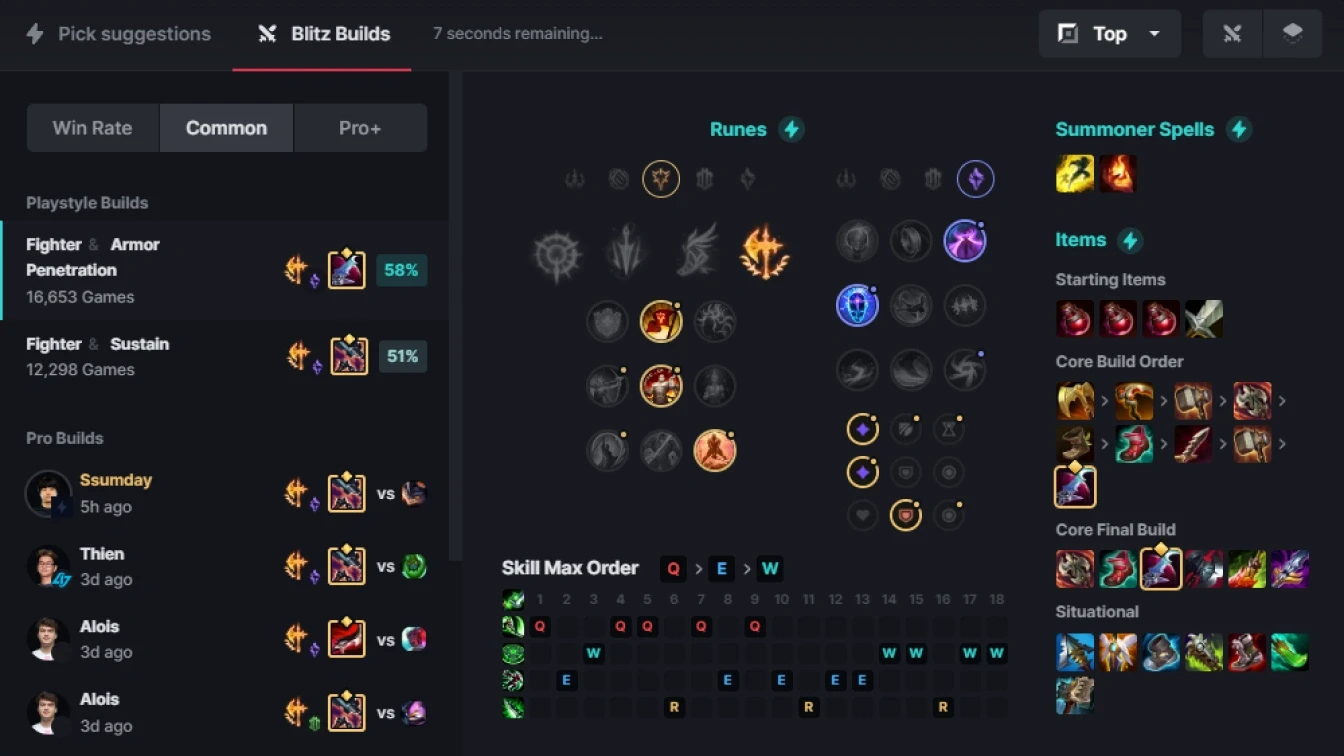
 for https://sotttt.thaibinh.gov.vn/upload/80610/fck/files/c20ad4d76fe97759aa27a0c99bff6710.png)

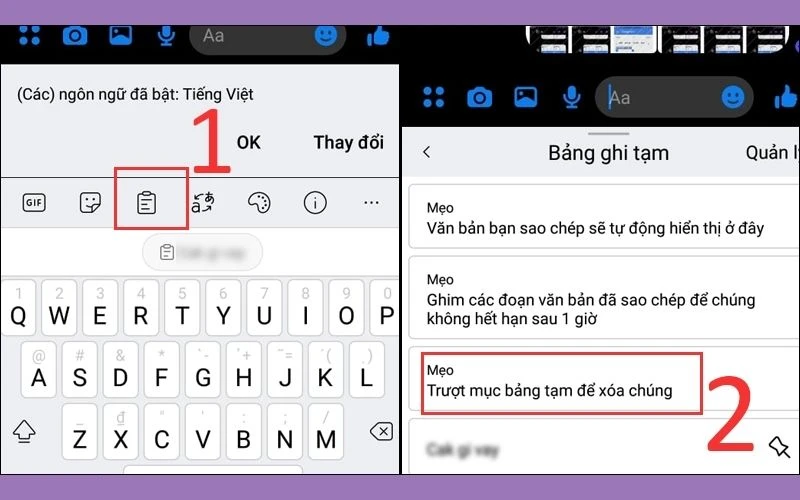
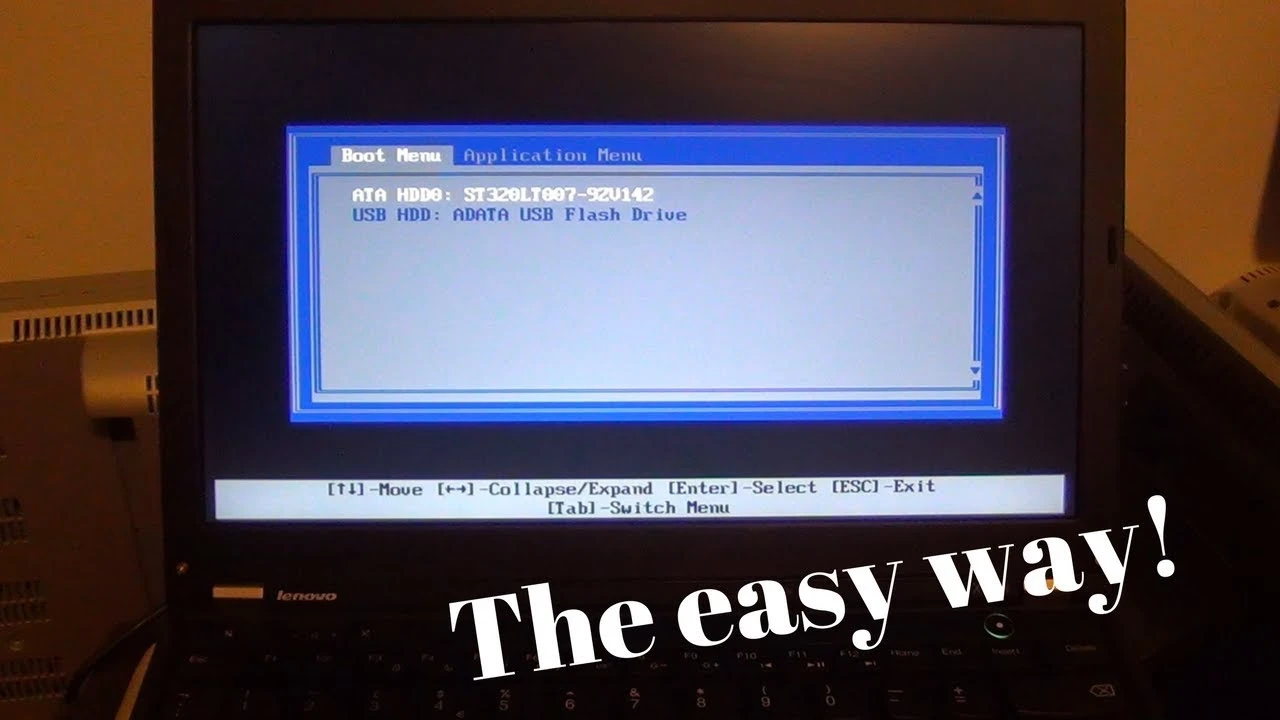

![#1 [Báo Giá] Bình Ắc Quy Xe Vision - Chính Hãng, Giá Tốt](/uploads/blog/2024/11/14/6f4c19d6e0de7ae4605c7e7ca3cd446bfeb5ff76-1731552013.jpg)