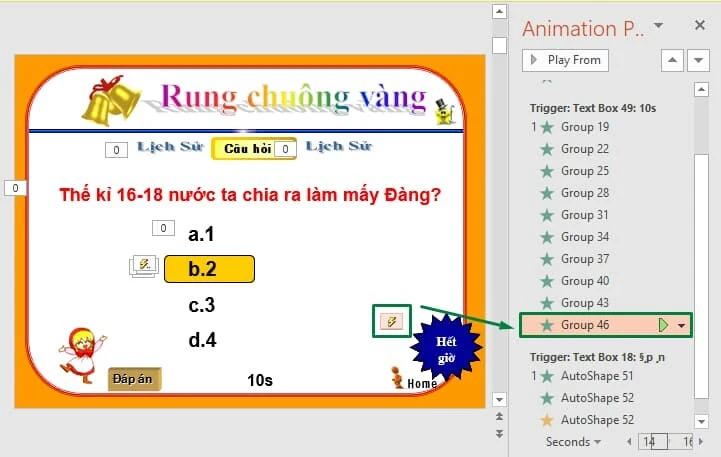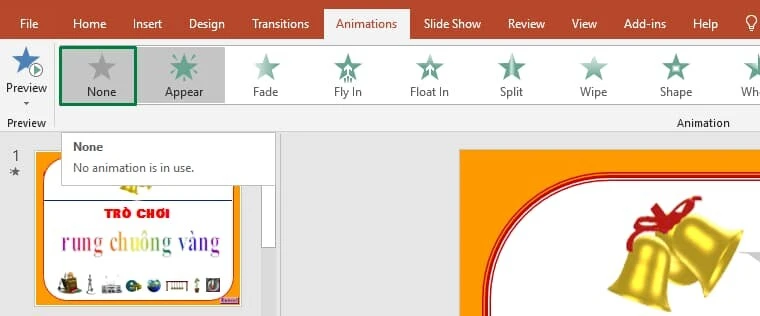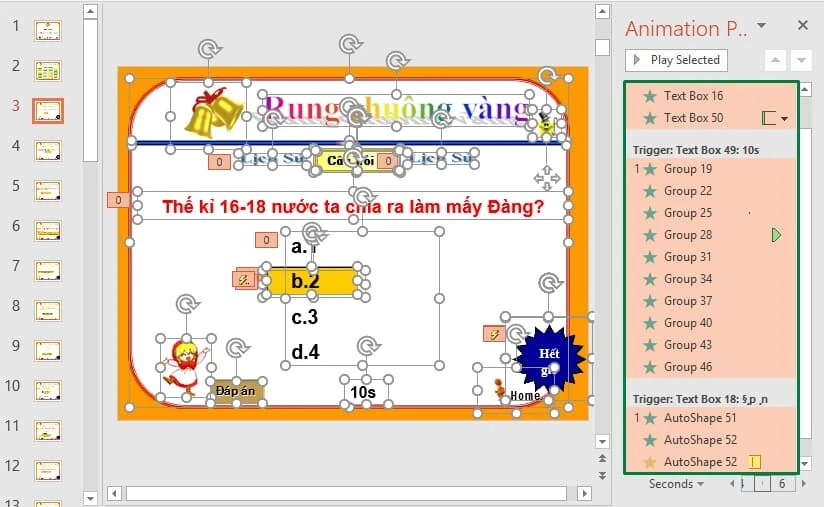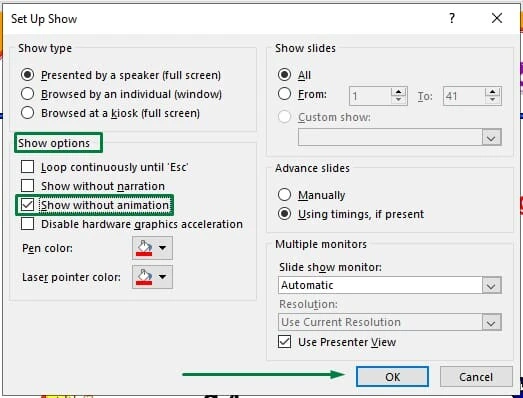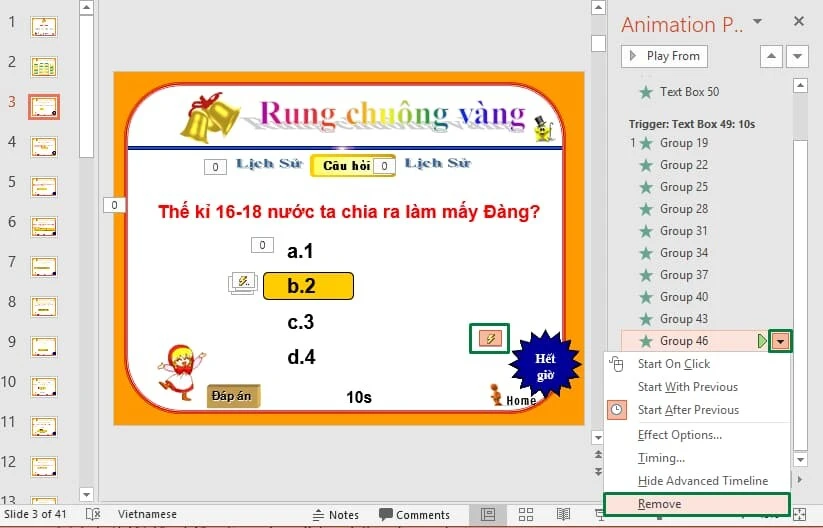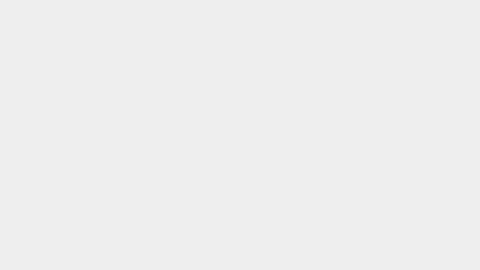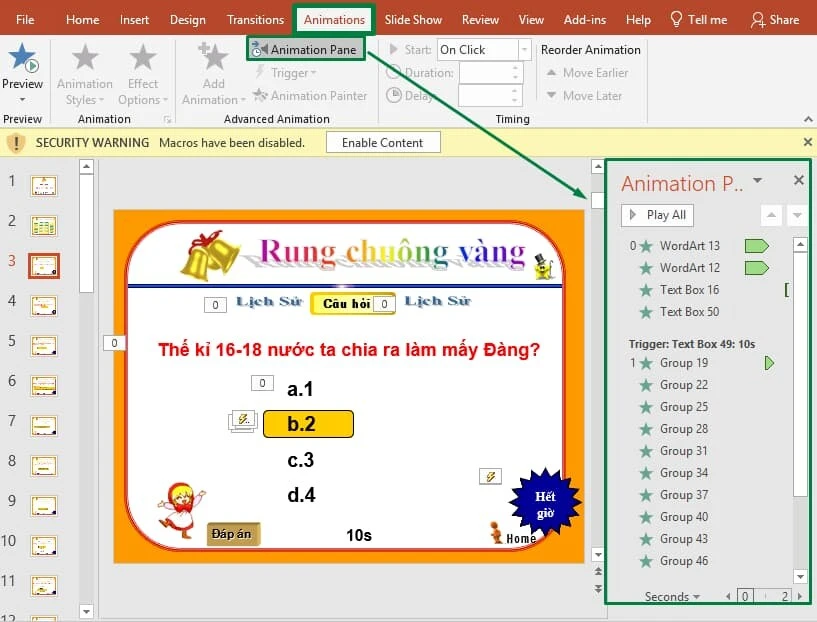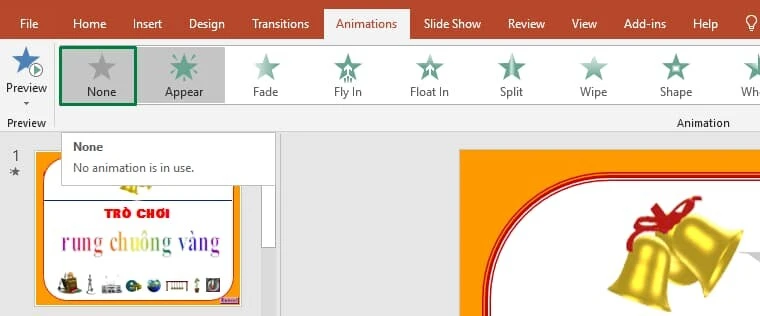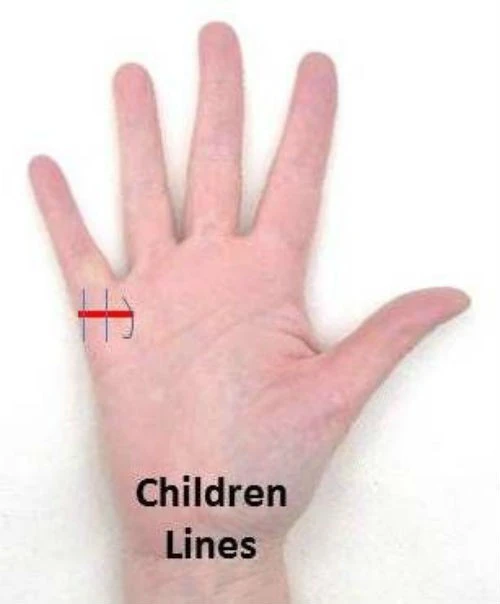Bạn đang tìm cách làm cho bài thuyết trình Powerpoint của mình trở nên đơn giản, dễ hiểu và không kém phần ấn tượng? Bạn không muốn người xem bị phân tâm bởi những hiệu ứng động rối rắm? Hãy cùng Gitiho khám phá cách xóa hiệu ứng trong Powerpoint một cách dễ dàng và hiệu quả nhé!
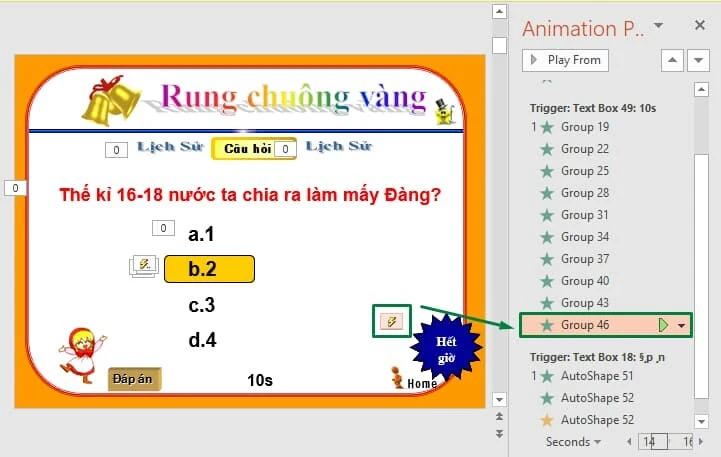
Tại sao cần xóa hiệu ứng trong Powerpoint?
Việc loại bỏ hoặc giảm bớt hiệu ứng động trong Powerpoint có thể đem lại nhiều lợi ích:
- Giúp người xem tập trung vào nội dung: Những hiệu ứng phức tạp có thể khiến người xem phân tâm, dẫn đến mất mạch nội dung chính.
- Tối ưu tốc độ chuyển slide: Một bài thuyết trình đơn giản hơn thường có thể chuyển tiếp giữa các slide nhanh hơn, giúp tạo cảm giác liền mạch cho người xem.
- Dễ dàng kiểm soát và quản lý slide: Với ít hiệu ứng hơn, bạn sẽ dễ dàng hơn trong việc theo dõi và chỉnh sửa các thành phần trong bài thuyết trình của mình.
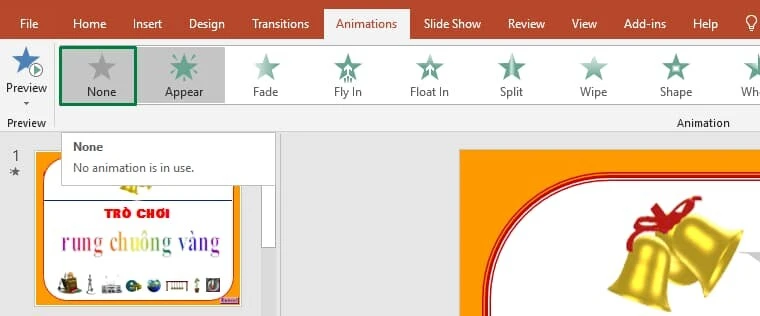
Cách xóa hiệu ứng trong Powerpoint (Animations) chi tiết
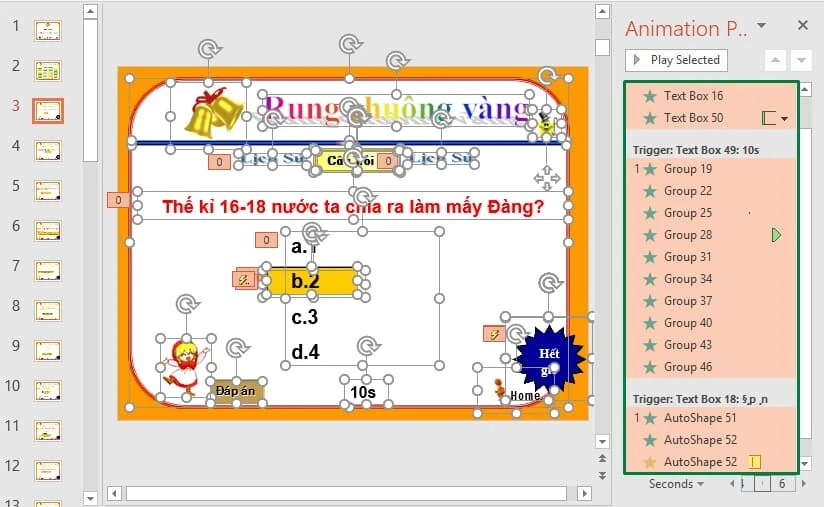
Cách loại bỏ một hiệu ứng động trong Powerpoint
Nếu bạn chỉ muốn loại bỏ một hiệu ứng đơn lẻ, hãy làm theo các bước sau:
Bước 1: Mở slide cần xóa hiệu ứng
Chọn slide mà bạn muốn chỉnh sửa. Nếu một slide có hiệu ứng động được áp dụng, bạn sẽ thấy
biểu tượng dấu sao bên cạnh slide đó.
Bước 2: Mở Animation Pane
Vào menu
Animations và chọn
Animation Pane. Cửa sổ bên phải sẽ hiển thị danh sách các hiệu ứng đang được áp dụng cho slide.
Bước 3: Chọn đối tượng chứa hiệu ứng
Nhấn vào đối tượng (hình ảnh, văn bản, hoặc đồ họa) mà bạn muốn xóa hiệu ứng. Khi bạn nhấn vào đối tượng này, hiệu ứng tương ứng sẽ được bôi sáng trong Animation Pane.
Bước 4: Xóa hiệu ứng
Nhấn vào
mũi tên chỉ xuống bên cạnh hiệu ứng trong Animation Pane và chọn
Remove. Bạn cũng có thể nhấn vào tùy chọn
None trên thanh công cụ của menu Animation để hoàn tất việc xóa hiệu ứng.
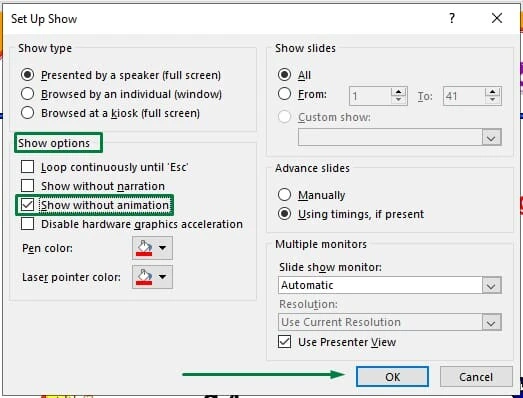
Cách xóa nhiều hoặc tất cả hiệu ứng động trong Powerpoint
Nếu bạn muốn xóa nhiều hiệu ứng cùng lúc hoặc tất cả hiệu ứng trong một slide, hãy làm theo hướng dẫn sau:
Bước 1: Chọn nhiều đối tượng
Tại slide cần chỉnh sửa, vào menu
Animation và nhấn giữ phím
Ctrl trong khi nhấp vào các đối tượng muốn xóa hiệu ứng. Nếu bạn muốn xóa tất cả hiệu ứng, chọn một đối tượng bất kỳ và nhấn tổ hợp phím
Ctrl + A để chọn toàn bộ các thành phần trong slide.
Bước 2: Xóa hiệu ứng đã chọn
Trong menu
Animation, nhấn vào tùy chọn
None để loại bỏ tất cả hiệu ứng của các đối tượng đã chọn.
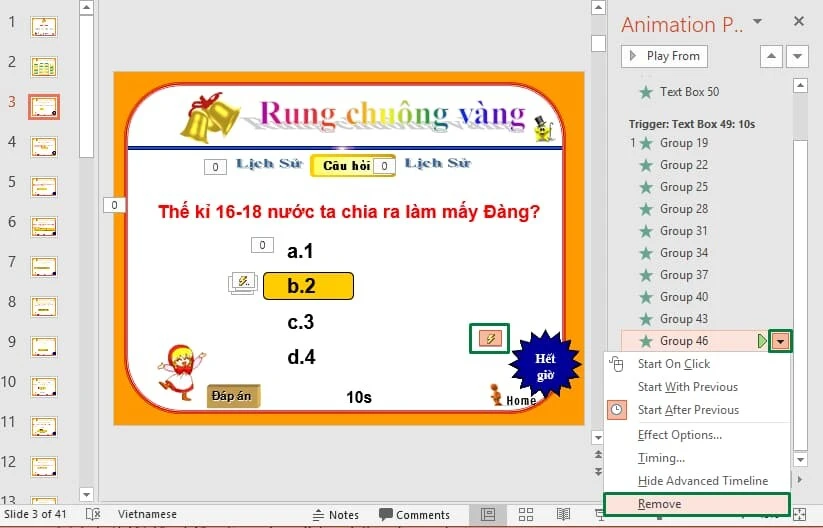
Hướng dẫn tắt toàn bộ hiệu ứng động trong slide
Nếu bạn quyết định rằng không muốn sử dụng hiệu ứng động trong toàn bộ bài thuyết trình, có cách đơn giản để tắt chúng:
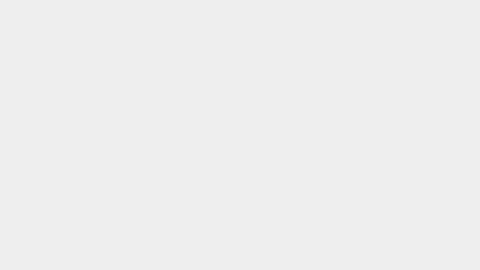
Bước 1: Vào menu Slide Show
Mở menu
Slide Show và chọn
Set Up Slide Show.
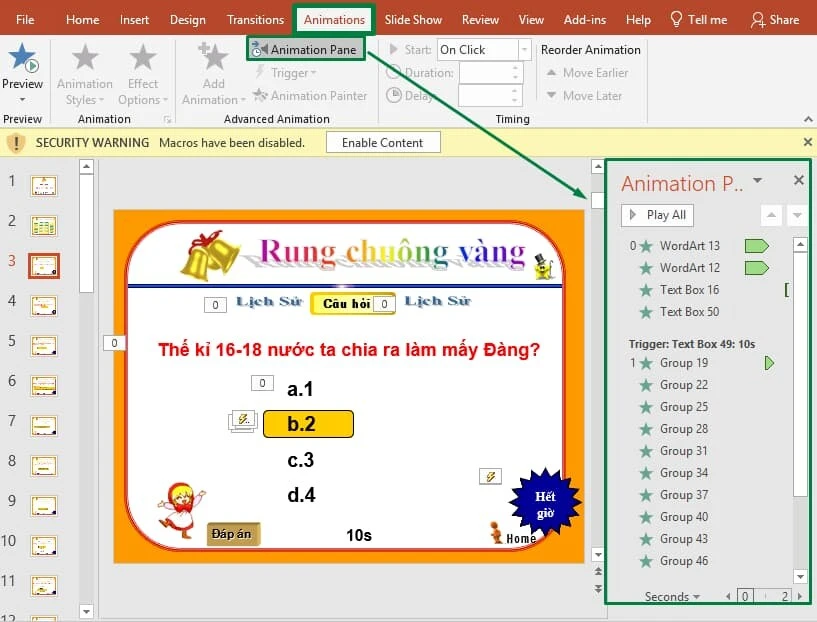
Bước 2: Thiết lập tắt hiệu ứng
Trong hộp thoại
Set Up Show, đánh dấu vào
Show without animations trong mục
Show options và nhấn
OK. Điều này sẽ đảm bảo rằng khi bạn trình chiếu, các hiệu ứng sẽ không hoạt động, mặc dù chúng vẫn đang tồn tại trong slide.
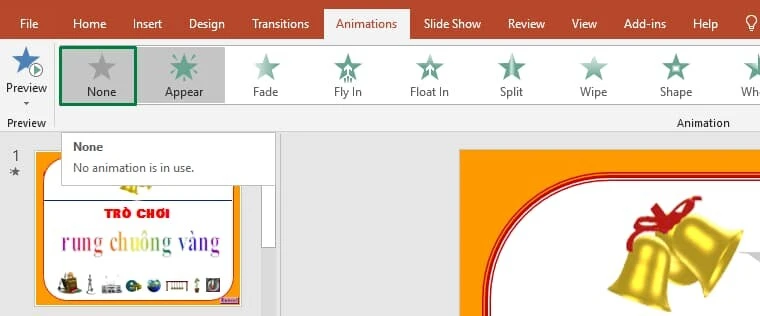
Kết luận
Bây giờ bạn đã biết cách xóa hiệu ứng trong Powerpoint một cách đơn giản và hiệu quả. Tùy thuộc vào nhu cầu của mình, bạn có thể quyết định chỉ xóa một vài hiệu ứng hoặc là tắt tất cả chúng hoàn toàn. Lưu ý rằng việc giản lược hiệu ứng có thể giúp nội dung trình bày trở nên cuốn hút hơn và dễ tiếp thu hơn cho người xem. Hãy thử áp dụng những mẹo này trong bài thuyết trình của bạn và cảm nhận sự khác biệt nhé!
Chúc bạn thành công trong việc tạo ra những bài thuyết trình ấn tượng và chất lượng!