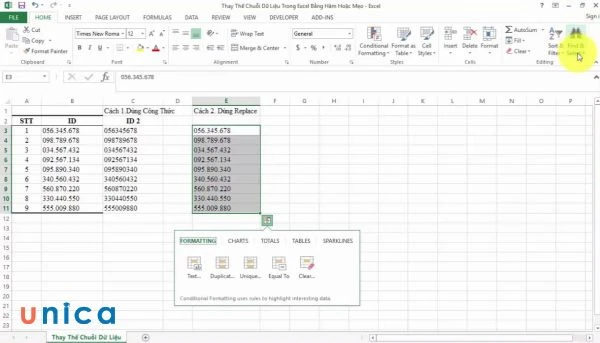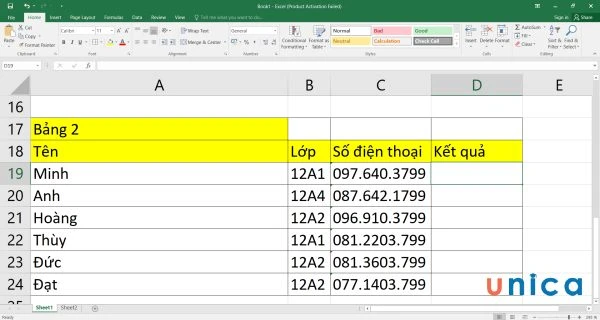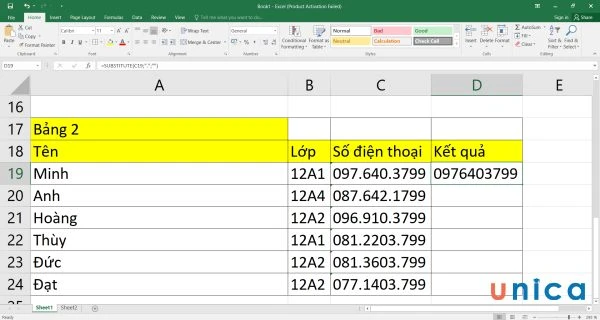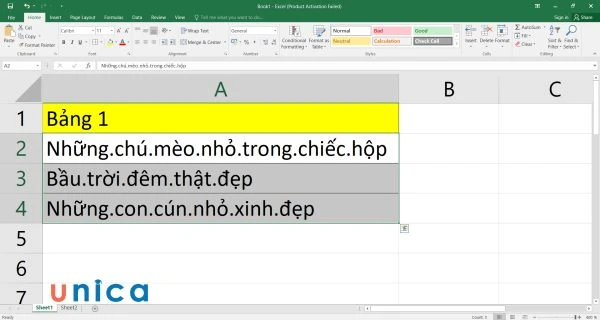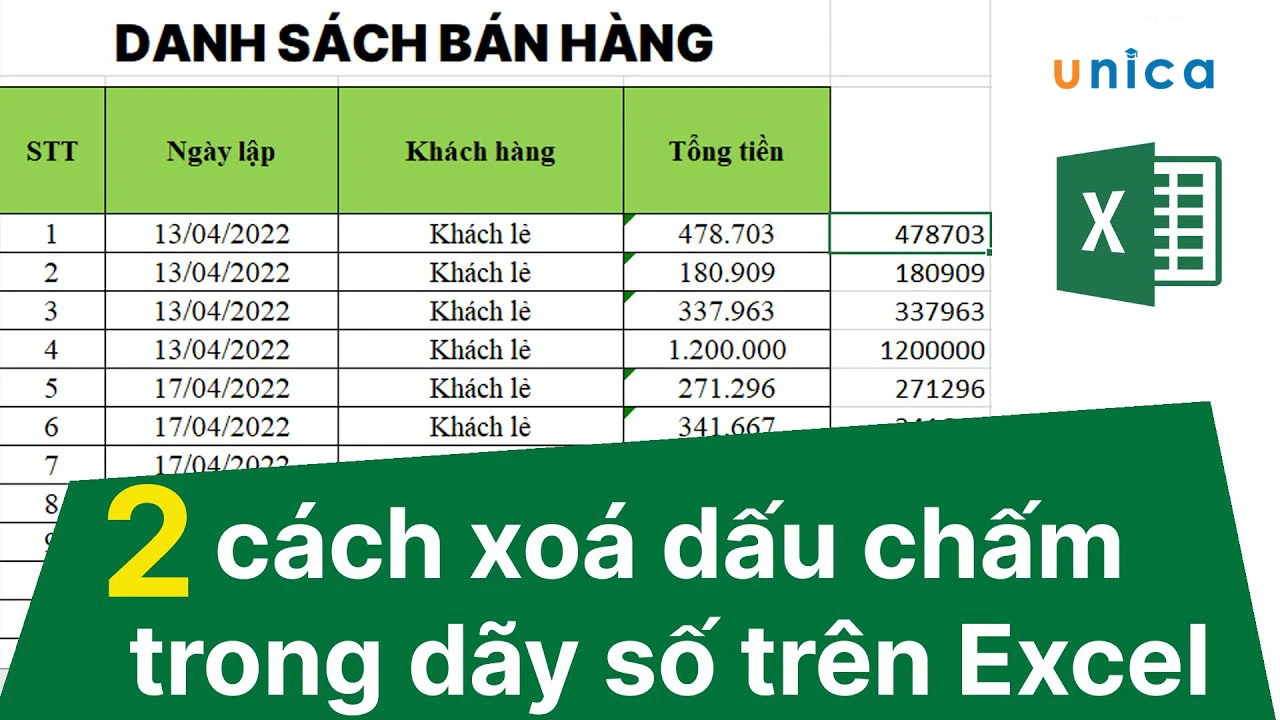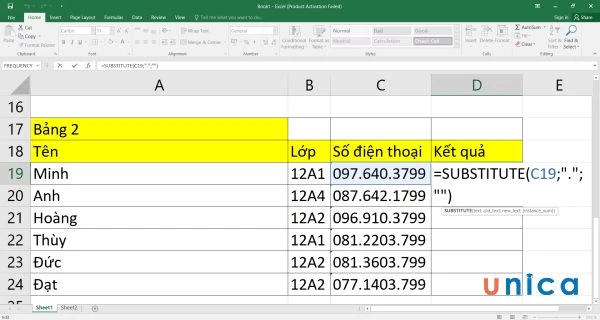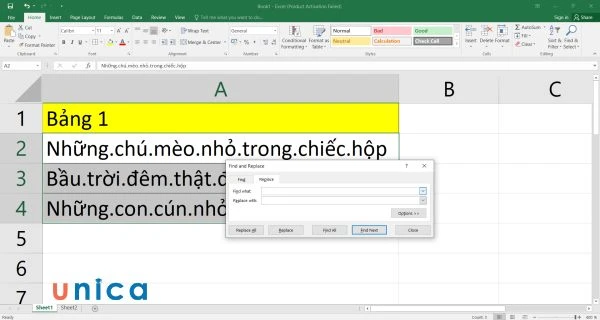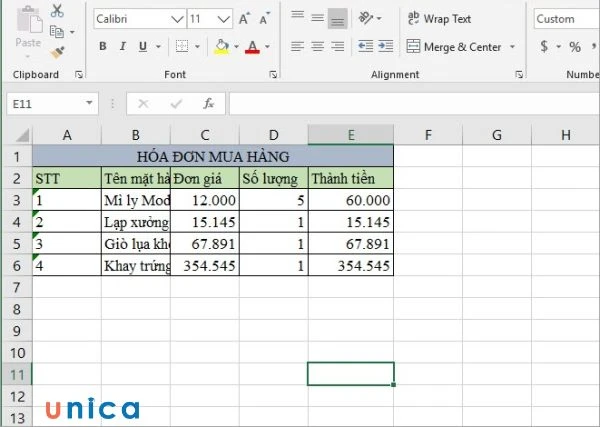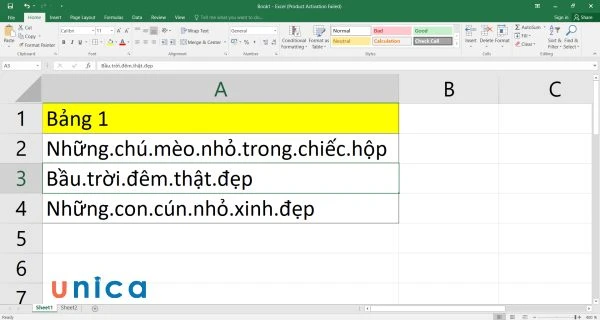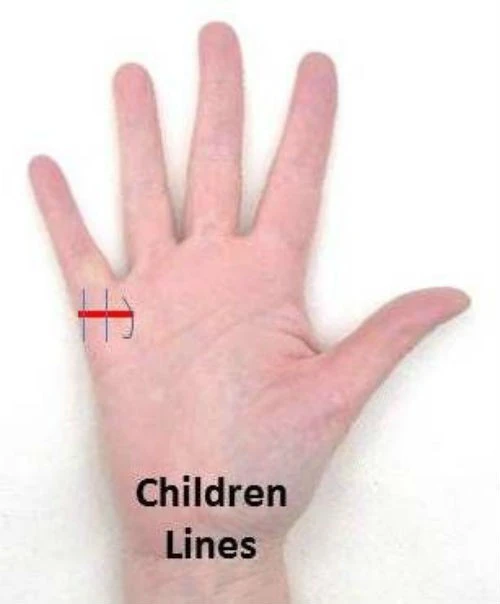Excel là phần mềm tính toán và quản lý dữ liệu được sử dụng rộng rãi trong nhiều lĩnh vực, từ giáo dục, kinh doanh đến phân tích dữ liệu. Tuy nhiên, khi làm việc với các số, nhiều người gặp phải vấn đề với dấu chấm. Nếu bạn không cẩn thận, việc sử dụng dấu chấm có thể dẫn đến những sai lầm không đáng có trong bảng tính của bạn. Trong bài viết này, chúng tôi sẽ cung cấp cho bạn một cái nhìn tổng quan về lý do nên bỏ dấu chấm trong Excel và hướng dẫn cách thực hiện điều đó một cách dễ dàng.
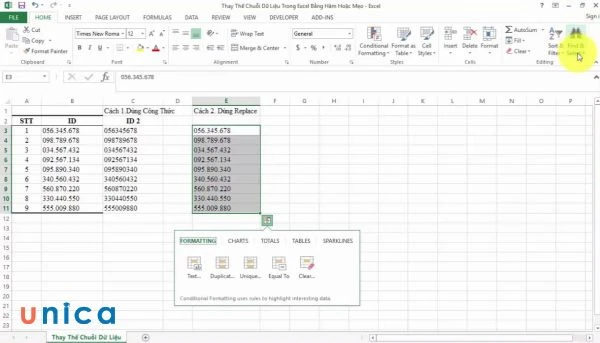
Lý Do Nên Bỏ Dấu Chấm Trong Excel
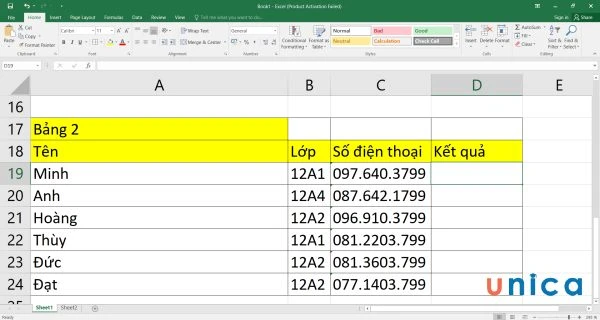
1. Hạn Chế Lỗi Trong Các Công Thức Tính Toán
Một trong những lý do quan trọng khiến bạn cần bỏ dấu chấm là để hạn chế lỗi trong các công thức tính toán. Tính năng tính toán của Excel rất mạnh mẽ, nhưng nếu bạn nhập số có dấu chấm, Excel có thể không nhận ra đó là số. Dưới đây là những hệ quả bạn có thể gặp phải:
- Nhầm Lẫn Giữa Dấu Phân Cách Hàng Nghìn và Dấu Thập Phân: Nếu bạn nhập số như 1.234.567, Excel có thể hiểu nhầm nó thành một chuỗi ký tự thay vì một giá trị số.
- Khó Khăn Khi Hiển Thị Số Lẻ: Việc sử dụng dấu chấm có thể dẫn đến việc hiển thị sai số lẻ, khiến bạn không thể kiểm tra và so sánh chính xác các giá trị.
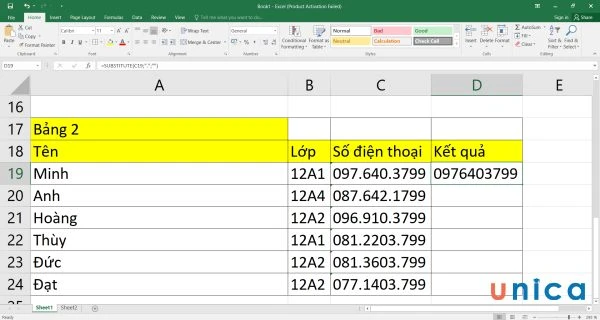
2. Khó Khăn Trong Quá Trình Xử Lý Dữ Liệu
Khi xử lý dữ liệu, việc sử dụng dấu chấm có thể gây ra nhiều rắc rối:
- Lọc Dữ Liệu Không Chính Xác: Excel có thể không lọc số có dấu chấm theo đúng thứ tự số học, làm cho quá trình phân tích và trình bày dữ liệu trở nên khó khăn.
- Sắp Xếp Sai Thứ Tự: Nếu bạn sắp xếp dữ liệu, Excel có thể sai lầm trong việc hiểu dấu chấm, dẫn đến việc xếp hạng không chính xác.
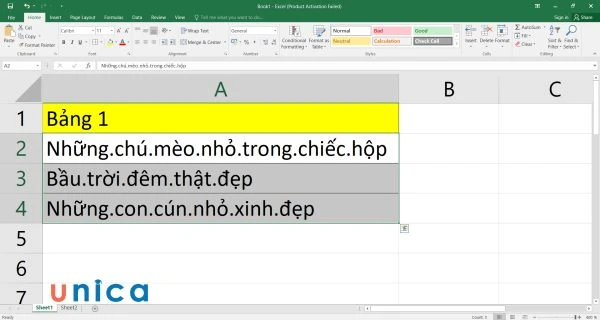
3. Khó Khăn Trong Việc Theo Dõi và Sửa Lỗi
Việc sử dụng dấu chấm cũng có thể gây khó khăn trong việc theo dõi giá trị và công thức của bạn:
- Không Cảnh Báo Lỗi: Nếu có lỗi trong công thức, Excel có thể không thông báo cho bạn, khiến bạn khó khăn trong việc nhận biết và sửa chữa.
- Hạn Chế Tính Năng Kiểm Tra: Một số tính năng kiểm tra và tối ưu hóa trong Excel có thể không hoạt động nếu bạn sử dụng số có dấu chấm.
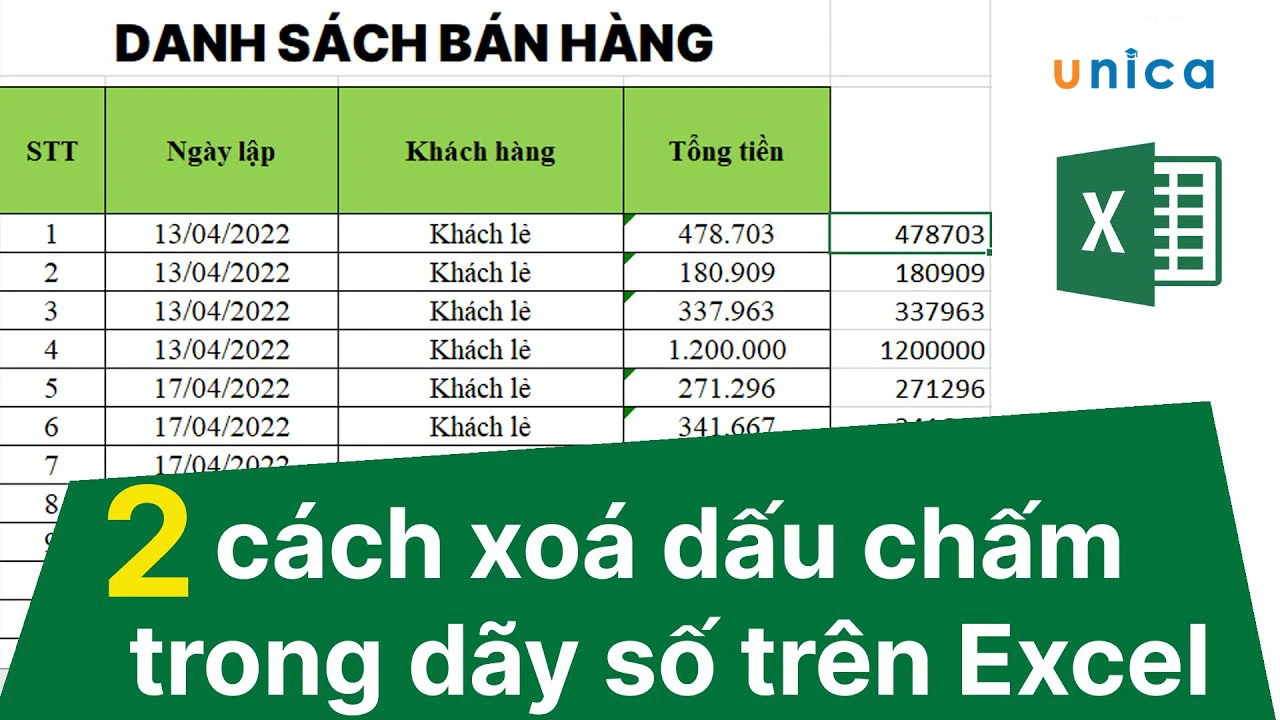
Hướng Dẫn Cách Bỏ Dấu Chấm Trong Excel
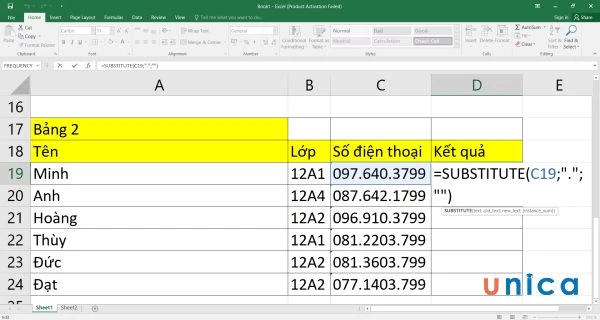
Phương Pháp 1: Sử Dụng Find & Replace
Phương pháp này đơn giản và nhanh chóng cho phép bạn bỏ dấu chấm trong một khoảng dữ liệu.
- Chọn vùng dữ liệu: Chọn các ô mà bạn muốn thay đổi.
- Mở hộp thoại Find & Replace: Nhấn tổ hợp phím `Ctrl + H`.
- Nhập ký tự cần thay thế: Trong ô "Find what," nhập dấu chấm (".").
- Nhập giá trị thay thế: Trong ô “Replace with,” để trống hoặc nhập ký tự khác mà bạn mong muốn.
- Replace All: Nhấn nút “Replace All” để hoàn tất.
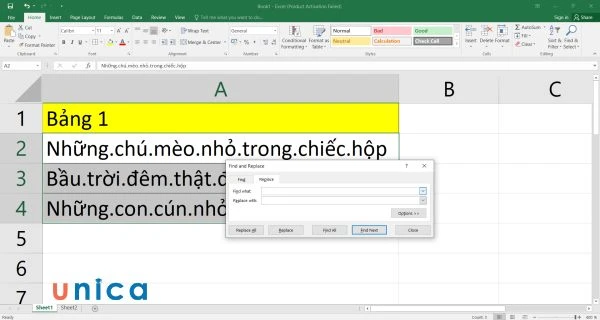
Phương Pháp 2: Sử Dụng Hàm SUBSTITUTE
Hàm này linh hoạt hơn khi bạn cần loại bỏ dấu chấm trong một dãy ô cụ thể.
Cú pháp của hàm SUBSTITUTE như sau:
```
=SUBSTITUTE(text, old_text, new_text, [instance_num])
```
- text: Ô hoặc dãy ô mà bạn muốn bỏ dấu chấm.
- old_text: Ký tự cần thay thế (trong trường hợp này là ".").
- new_text: Ký tự thay thế cho old_text (có thể để trống).
- instance_num: Tham số tùy chọn để chỉ định lần xuất hiện cần thay thế.
Ví Dụ Cụ Thể
Giả sử bạn có dữ liệu trong ô C19:
- Nhập công thức sau vào ô D19:
```
=SUBSTITUTE(C19,".","")
```
- Nhấn `Enter`, bạn sẽ thấy kết quả đã loại bỏ dấu chấm.
- Kéo thả chuột xuống dưới để áp dụng công thức cho các ô bên dưới.
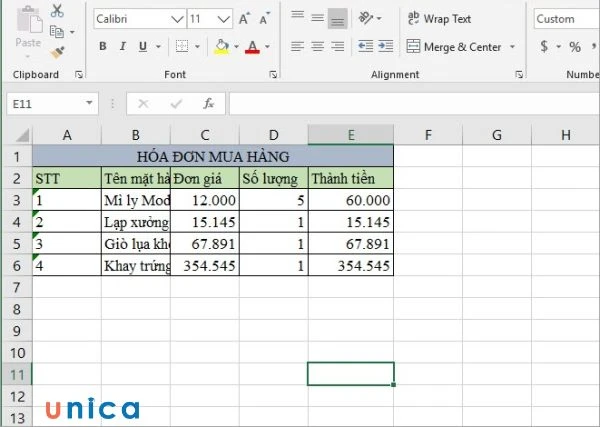
Lưu Ý Khi Bỏ Dấu Chấm Trong Excel
- Luôn Kiểm Tra Kết Quả: Sau khi thực hiện, hãy kiểm tra lại dữ liệu để chắc chắn rằng không có sai sót nào xảy ra.
- Sao Lưu Dữ Liệu: Trước khi thực hiện bất kỳ thay đổi lớn nào trong Excel, hãy chắc chắn bạn đã sao lưu dữ liệu.
- Cập Nhật Kỹ Năng: Hãy thường xuyên cập nhật kỹ năng sử dụng Excel của bạn để làm việc hiệu quả hơn.
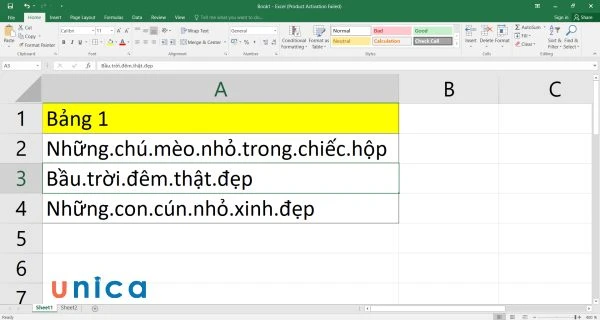
Lời Kết
Việc bỏ dấu chấm trong Excel không chỉ giúp bạn thuận lợi hơn trong việc tính toán mà còn giảm thiểu sai sót và nâng cao tỷ lệ chính xác trong các báo cáo. Hy vọng bài viết này đã cung cấp cho bạn những kiến thức cần thiết để thực hiện điều đó. Hãy áp dụng các phương pháp trên và cải thiện quy trình làm việc của bạn với Excel nhé!
Chúc bạn thành công trong việc sử dụng Excel!