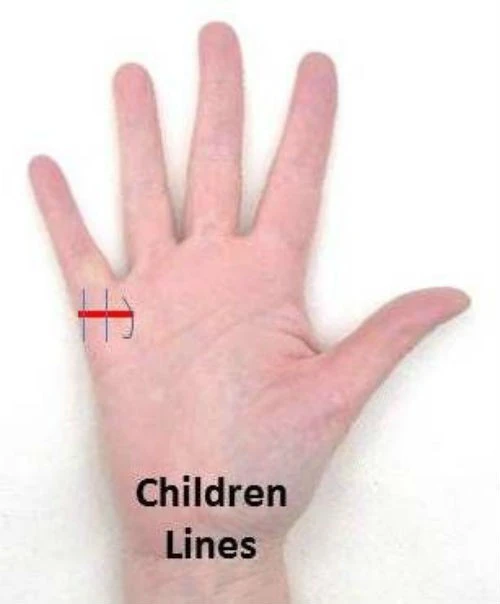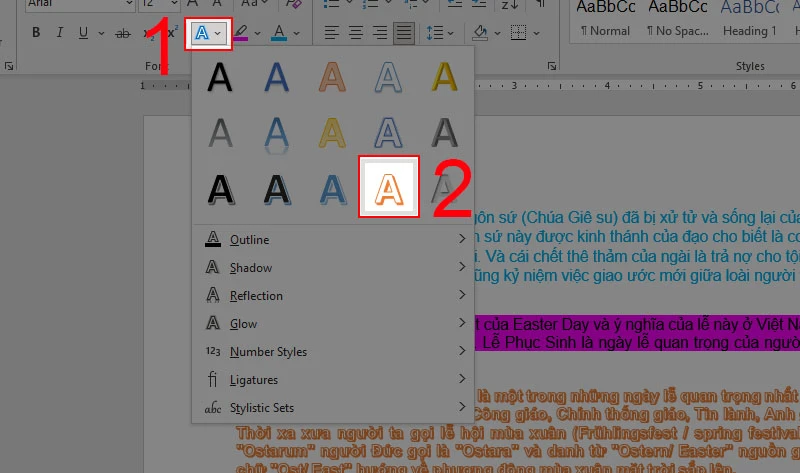
Bỏ nền chữ trong Word: Hướng dẫn chi tiết cho mọi phiên bản
Khi làm việc với văn bản trong Microsoft Word, đôi khi bạn muốn nổi bật một phần nội dung bằng cách bỏ nền chữ. Đây là một cách hiệu quả để thu hút sự chú ý của người đọc mà không làm rối mắt với nhiều màu sắc khác nhau. Trong bài viết này, chúng tôi sẽ hướng dẫn bạn cách bỏ nền chữ trong Word từ các phiên bản như 2007, 2010, 2013, 2016 và Office 365. Hãy cùng khám phá nhé!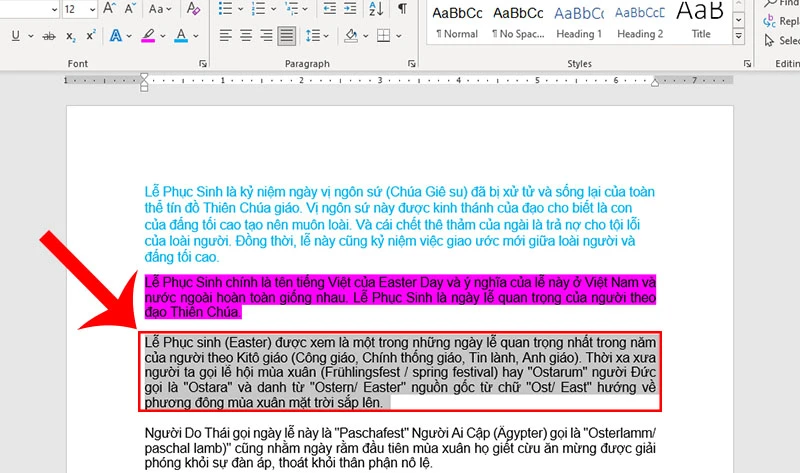
1. Tại sao bạn nên bỏ nền chữ trong Word?
- Nâng cao tính thẩm mỹ: Việc bỏ nền chữ giúp văn bản trở nên thanh thoát và dễ nhìn hơn, mang lại cảm giác chuyên nghiệp.
- Tăng cường khả năng đọc: Văn bản không có nền sẽ dễ dàng hơn cho người đọc, đặc biệt khi bạn cần nhấn mạnh một số điểm quan trọng.
- Tạo ấn tượng mạnh: Khi bạn loại bỏ nền chữ, nội dung bạn muốn nhấn mạnh sẽ trở nên nổi bật hơn trong mắt người đọc.
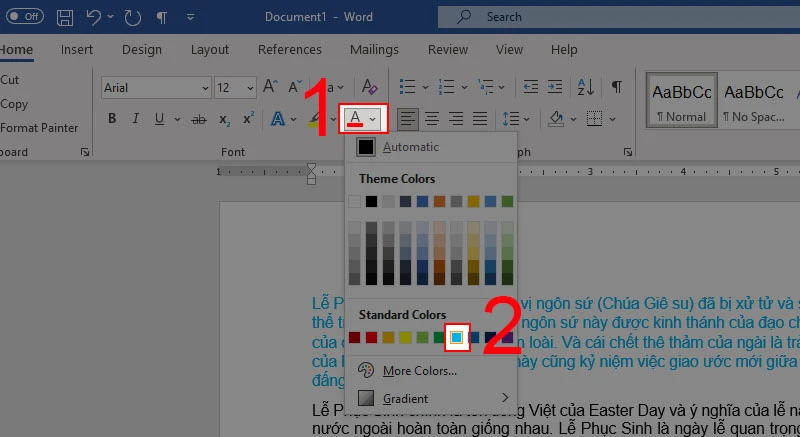
2. Cách bỏ nền chữ trong Word
Dưới đây là hướng dẫn từng bước về cách bỏ nền chữ trong các phiên bản Word phổ biến:
2.1. Bỏ nền chữ trong Word 2007
- Chọn đoạn văn: Bôi đen đoạn văn bản mà bạn muốn bỏ nền.
- Mở tab “Home”: Chọn tab “Home” ở trên cùng của cửa sổ Word.
- Chọn “Text Highlight Color”: Tìm biểu tượng cây bút trong nhóm Font. Nhấn vào biểu tượng đó và chọn “No Color” để xóa màu nền.
2.2. Bỏ nền chữ trong Word 2010
- Chọn đoạn văn: Tương tự như bước trên, bôi đen đoạn văn cần chỉnh sửa.
- Mở tab “Home”: Chọn tab “Home”.
- Chọn “Text Highlight Color”: Nhấn vào biểu tượng cây bút và chọn “No Color” để bỏ nền chữ.
2.3. Bỏ nền chữ trong Word 2013, 2016 và Office 365
- Chọn đoạn văn: Bôi đen phần text mà bạn muốn bỏ nền.
- Mở tab “Home”: Chuyển sang tab “Home” trong thanh công cụ.
- Chọn “Text Highlight Color”: Nhấp chuột vào biểu tượng cây bút và chọn “No Color” để bỏ nền nền cho văn bản đã chọn.
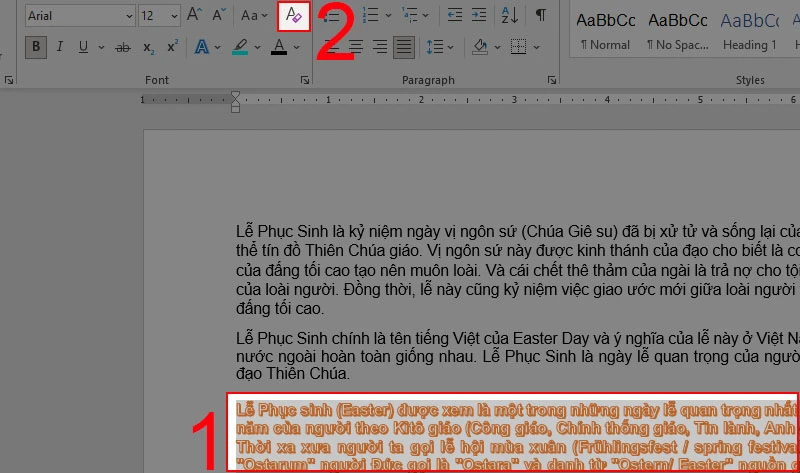
3. Các mẹo hữu ích khi sử dụng Word
- Sử dụng mẫu màu: Nếu bạn thường xuyên làm việc với các văn bản màu sắc, hãy lưu lại mẫu màu của bạn để sử dụng lại dễ dàng hơn.
- Xem trước hiệu ứng: Trước khi quyết định thay đổi, sử dụng chức năng xem trước để đảm bảo hiệu ứng bạn chọn sẽ trông tốt trong văn bản.
- Đặt phím tắt: Bạn có thể đặt phím tắt cho một số tính năng nhất định trong Word, giúp tiết kiệm thời gian thao tác.
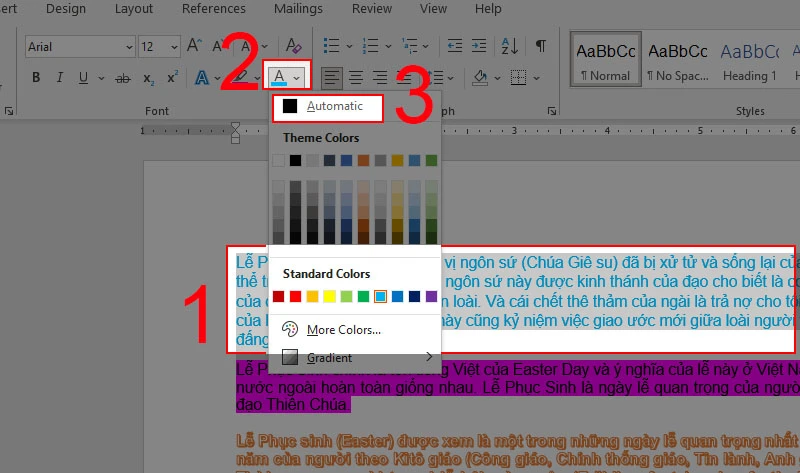
4. Câu hỏi thường gặp
4.1. Có thể khôi phục màu nền mặc định không?
Câu trả lời là có. Bạn chỉ cần bôi đen đoạn văn bản đã thay đổi, chọn biểu tượng “Text Highlight Color” và chọn “No Color” để trở về màu nền mặc định.
4.2. Cách xóa bỏ nền chữ đã áp dụng trước đó?
Để xóa bỏ nền chữ, hãy bôi đen đoạn văn có nền, chọn biểu tượng “Text Highlight Color” và nhấn “No Color”. Điều này sẽ giúp bạn lấy lại văn bản như ban đầu.
4.3. Có xóa bỏ hiệu ứng nền chữ không?
Có, bạn có thể làm điều này bằng cách bôi đen đoạn văn có hiệu ứng, bấm vào “Text Highlight Color” và chọn “No Color” để xóa bỏ hiệu ứng nền.
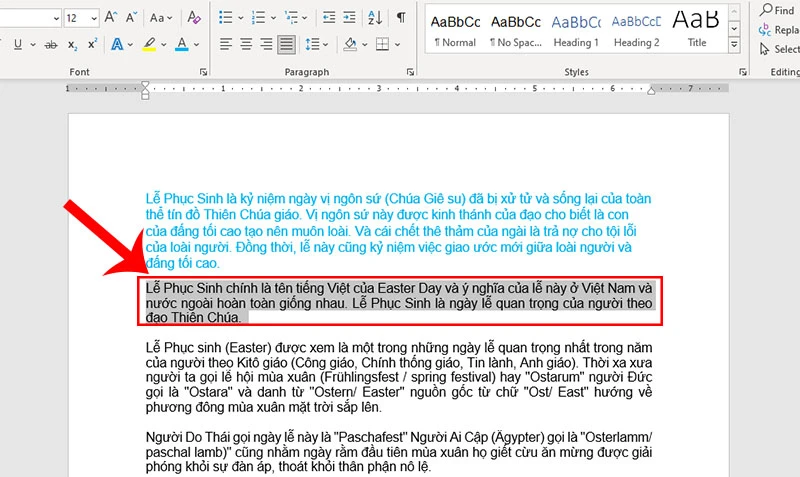
5. Kết luận
Bỏ nền chữ trong Word không chỉ đơn thuần là một thao tác kỹ thuật, mà còn góp phần nâng cao chất lượng văn bản và tạo dựng thương hiệu cá nhân trong công việc. Hy vọng với những hướng dẫn chi tiết mà chúng tôi cung cấp, bạn sẽ dễ dàng áp dụng vào công việc của mình. Đừng ngần ngại thử nghiệm và sáng tạo với văn bản của mình nhé!
Cảm ơn bạn đã theo dõi bài viết. Chúc bạn thành công trong việc sử dụng Microsoft Word và tạo ra những tài liệu ấn tượng nhất!