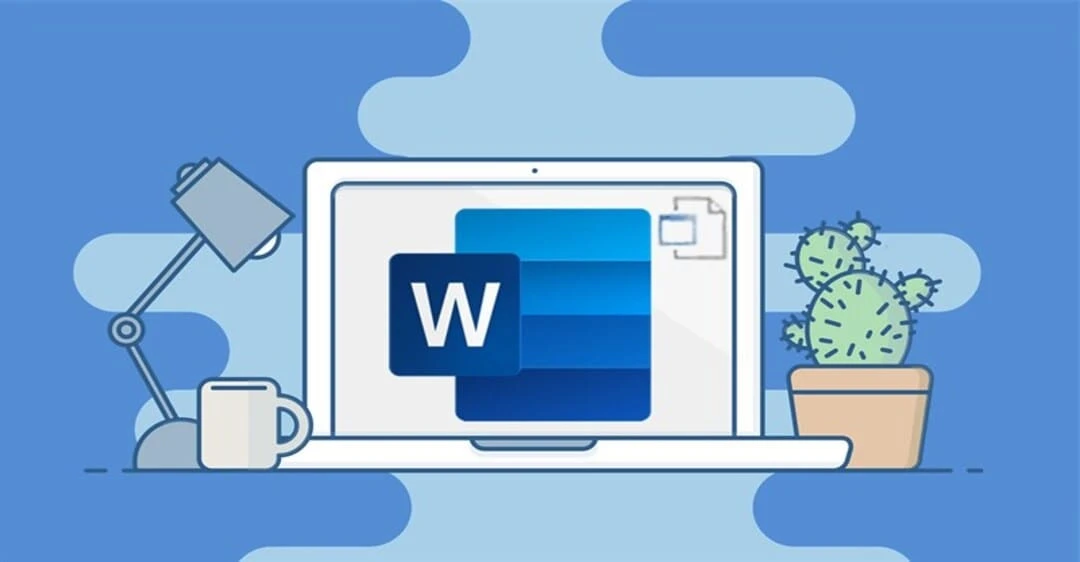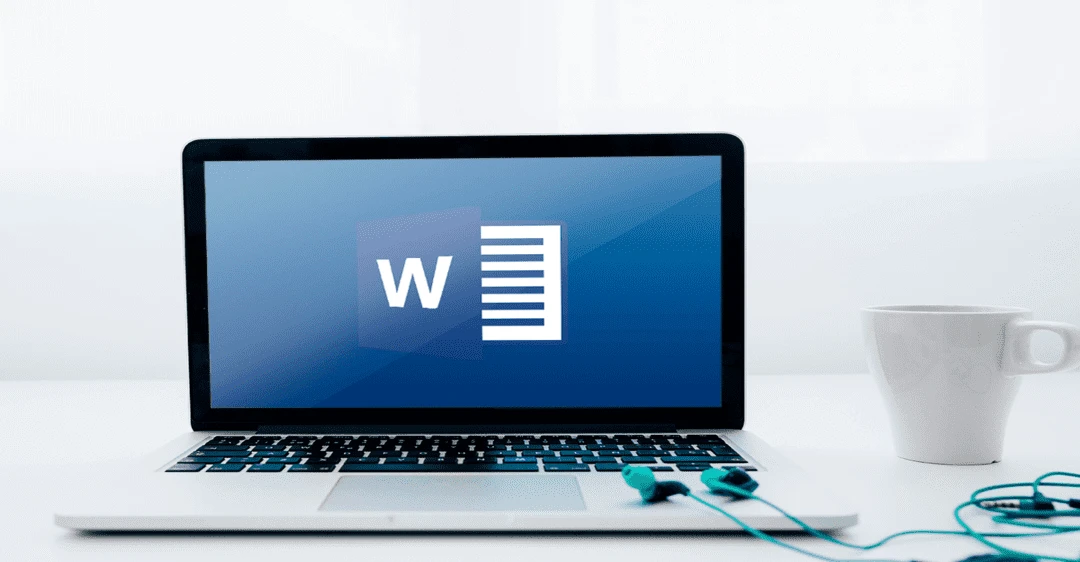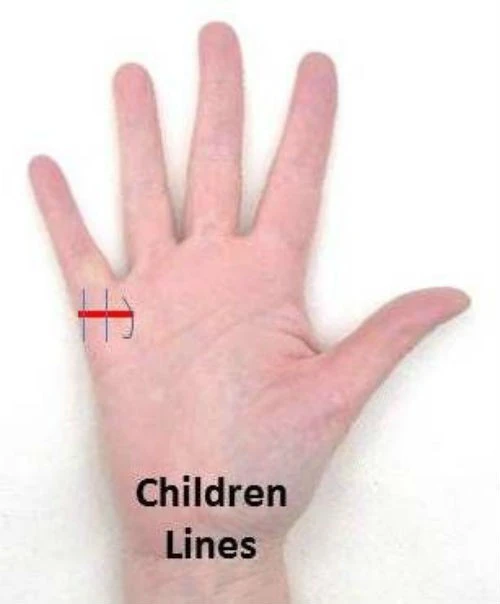Bỏ Highlight Trong Word: Hướng Dẫn Chi Tiết
Trong hành trình làm việc với tài liệu trên Microsoft Word, việc sử dụng highlight không chỉ là một chức năng thú vị mà còn rất hữu ích để làm nổi bật những thông tin quan trọng. Tuy nhiên, đôi khi bạn cần phải bỏ highlight khỏi văn bản mà bạn đã tạo trước đó. Trong bài viết này, chúng ta sẽ cùng nhau đi sâu vào cách
bỏ highlight trong Word một cách đơn giản và hiệu quả. Hãy cùng bắt đầu!
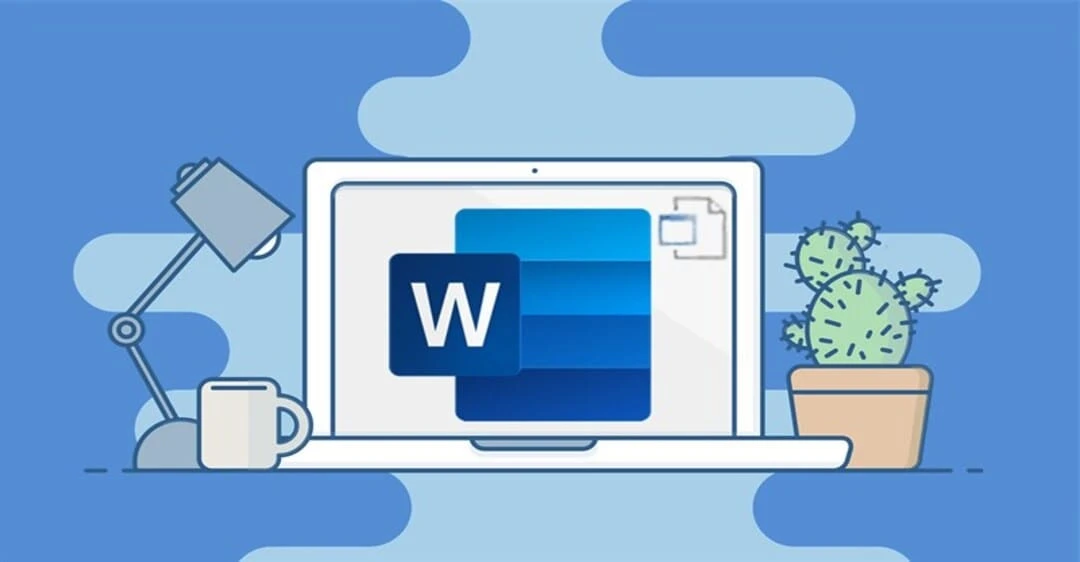
1. Tại sao bạn cần phải bỏ highlight trong Word?
Việc sử dụng highlight giúp làm nổi bật những ý chính trong văn bản, tuy nhiên, theo thời gian, có thể bạn sẽ muốn điều chỉnh hoặc xóa bỏ các phần đã được làm nổi bật. Dưới đây là một số lý do phổ biến khiến bạn cần bỏ highlight trong Word:
- Cập nhật thông tin: Khi nội dung thay đổi, việc bỏ highlight giúp bạn làm sạch văn bản và chỉ giữ lại các thông tin mới.
- Giúp văn bản dễ đọc hơn: Quá nhiều highlight có thể khiến văn bản trở nên rối mắt và gây khó khăn cho người đọc.
- Tạo ấn tượng chuyên nghiệp: Một văn bản sạch sẽ, không có highlight không cần thiết thường tạo cảm giác chuyên nghiệp hơn.

2. Cách bỏ highlight trong Word
Dưới đây là hướng dẫn chi tiết các bước để bỏ highlight trong Word:
2.1. Sử dụng thanh công cụ
- Mở tài liệu Word của bạn.
- Chọn đoạn văn bản hoặc nội dung mà bạn muốn bỏ highlight.
- Chuyển đến tab Home trên thanh công cụ.
- Tìm biểu tượng Text Highlight Color (hình như bút đánh dấu).
- Nhấn vào mũi tên bên cạnh biểu tượng đó và chọn No Color (Không màu).
2.2. Sử dụng phím tắt
Nếu bạn muốn thực hiện một cách nhanh chóng:
- Bôi đen đoạn văn bản có highlight.
- Nhấn tổ hợp phím Ctrl + H (hoặc Command + H trên Mac) để mở hộp thoại tìm kiếm và thay thế.
- Trong tab Replace, nhấn vào More > Format > Highlight.
- Ở phần Replace with, vào No Color.
- Nhấn Replace All để bỏ highlight cho toàn bộ văn bản.
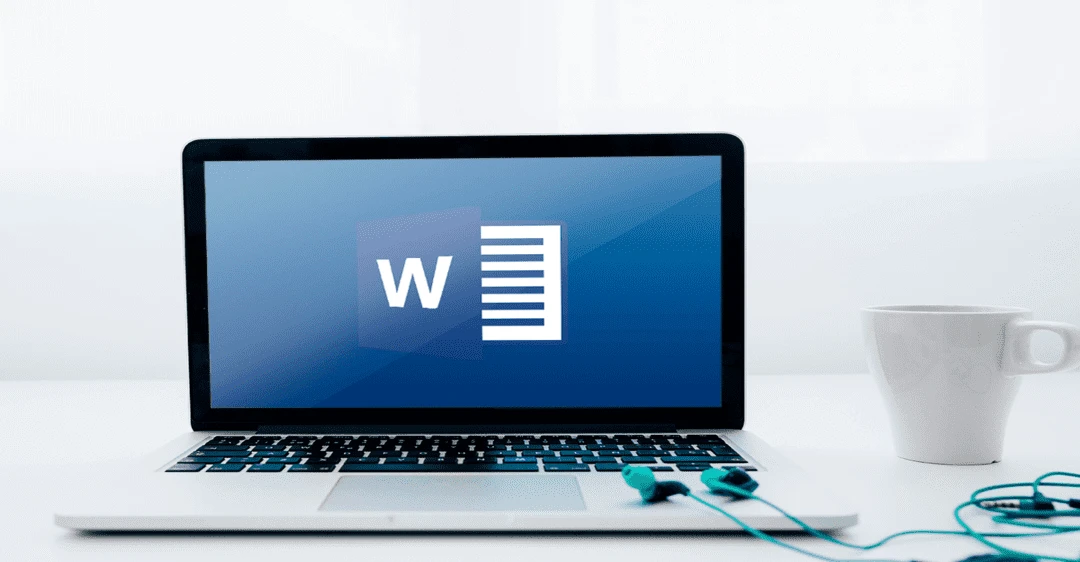
3. Một số mẹo khi sử dụng highlight trong Word
Tuy highlight rất hữu ích, nhưng cũng cần được sử dụng một cách hợp lý. Dưới đây là một số mẹo mà bạn có thể tham khảo:
- Chỉ sử dụng highlight cho sự kiện quan trọng: Đừng làm nổi bật tất cả mọi thứ. Chỉ những phần thực sự cần thiết mới nên được highlight.
- Lựa chọn màu sắc phù hợp: Các màu sắc khác nhau có thể truyền tải những cảm xúc khác nhau. Hãy lựa chọn màu sắc phù hợp với nội dung bạn đang trình bày.
- Thường xuyên cập nhật văn bản: Để đảm bảo văn bản luôn chính xác và cập nhật, hãy thường xuyên kiểm tra và bỏ highlight những thông tin không còn cần thiết.
4. Vấn đề thường gặp và cách giải quyết
4.1. Không tìm thấy biểu tượng bỏ highlight
Nếu bạn không thấy biểu tượng bỏ highlight, có thể bạn đang trong chế độ chế độ xem không hiển thị các công cụ của tab Home. Đảm bảo rằng bạn đang trong chế độ chỉnh sửa văn bản.
4.2. Không thể bỏ highlight
Nếu sau khi đã sử dụng các bước trên nhưng vẫn không bỏ highlight được, hãy thử lưu file và mở lại. Đôi khi Word có thể gặp sự cố và cần được làm mới.
5. Kết luận
Việc
bỏ highlight trong Word không hề phức tạp như bạn tưởng. Chỉ cần vài bước đơn giản, bạn đã có thể làm sạch văn bản của mình và giúp người đọc dễ dàng tiếp nhận thông tin. Hãy nhớ rằng, trong bất kỳ tài liệu nào, mục tiêu cuối cùng vẫn luôn là sự rõ ràng và dễ hiểu. Nếu bạn có bất kỳ câu hỏi nào liên quan đến Microsoft Word, đừng ngần ngại để lại câu hỏi trong phần bình luận hoặc tìm kiếm thêm thông tin từ các nguồn đáng tin cậy khác.
Chúc bạn thành công trong việc tối ưu hóa tài liệu của mình!