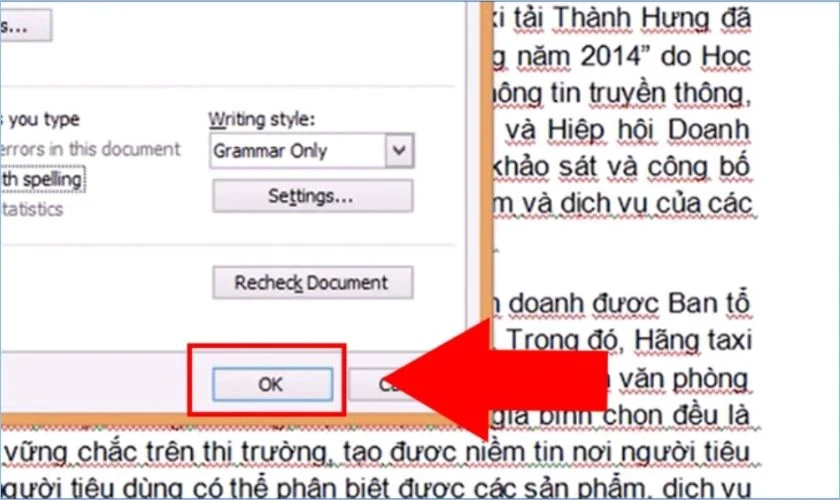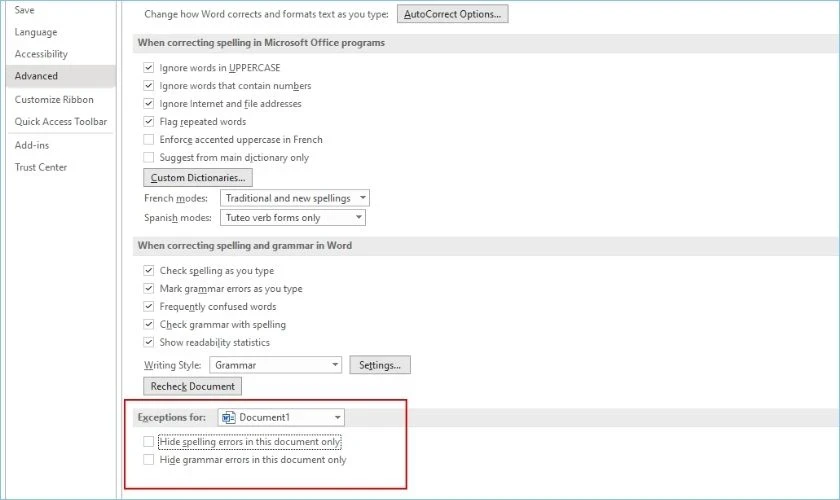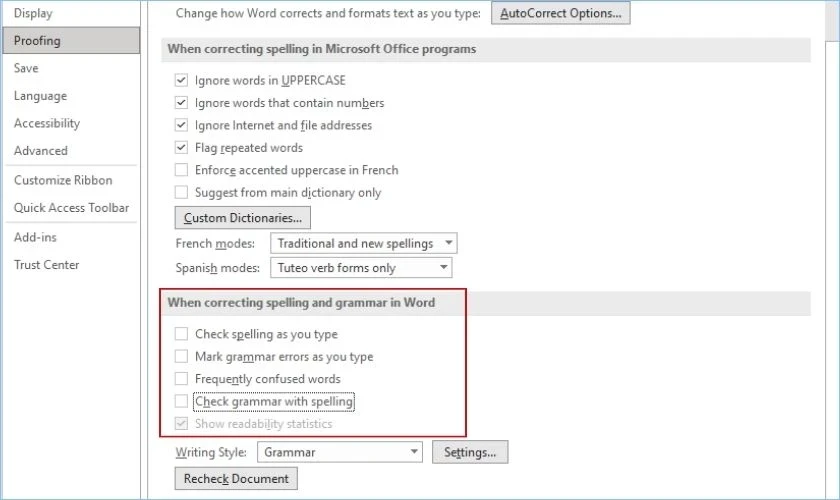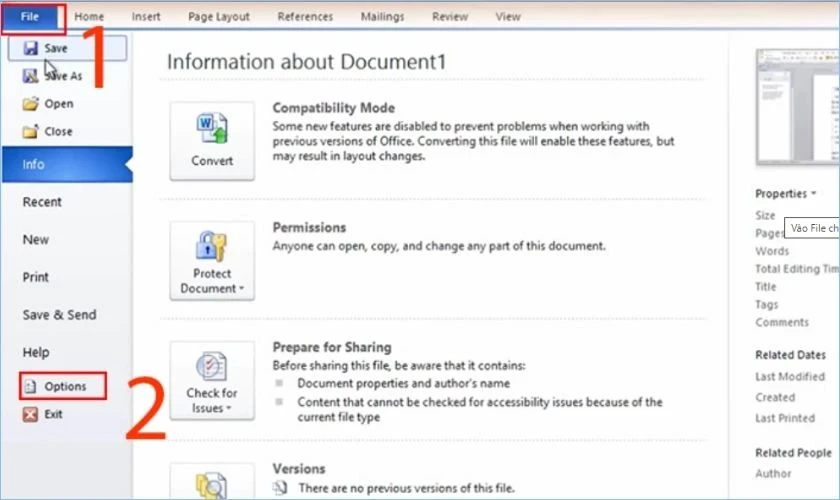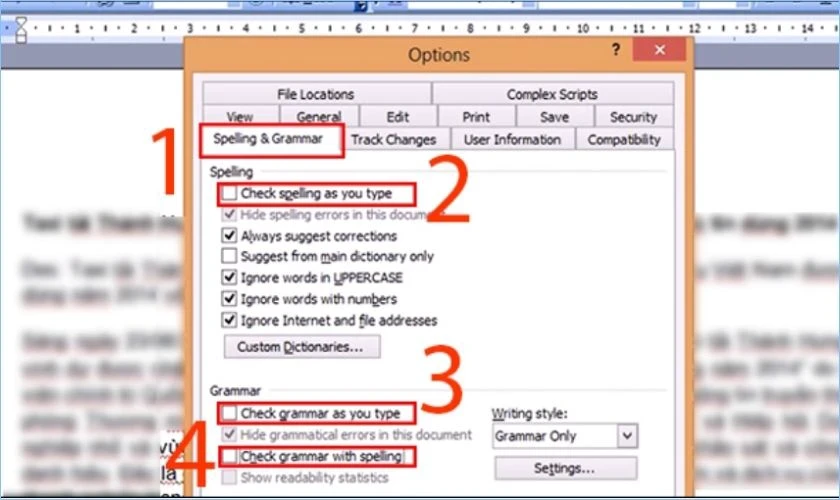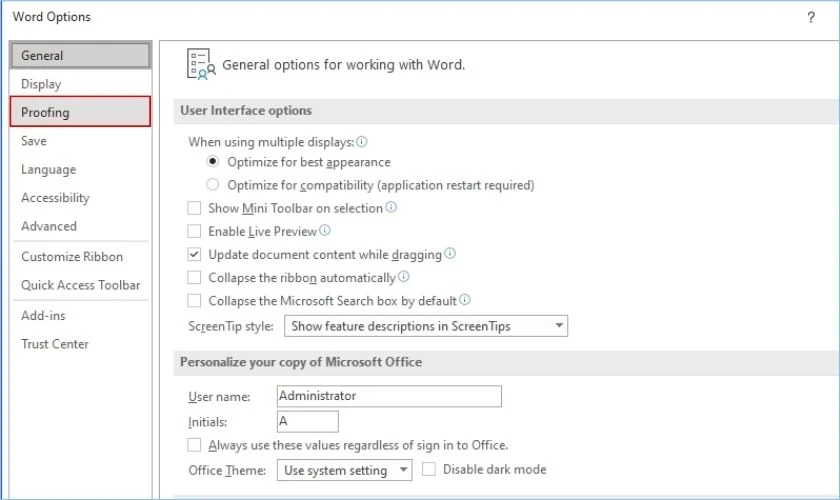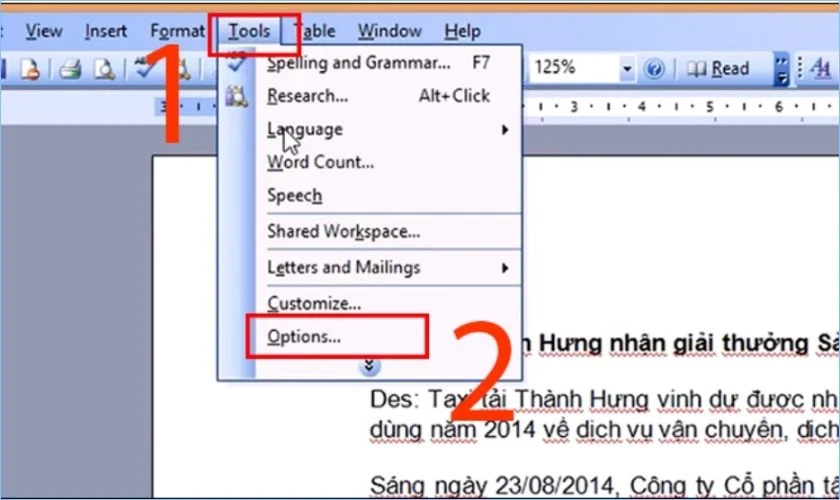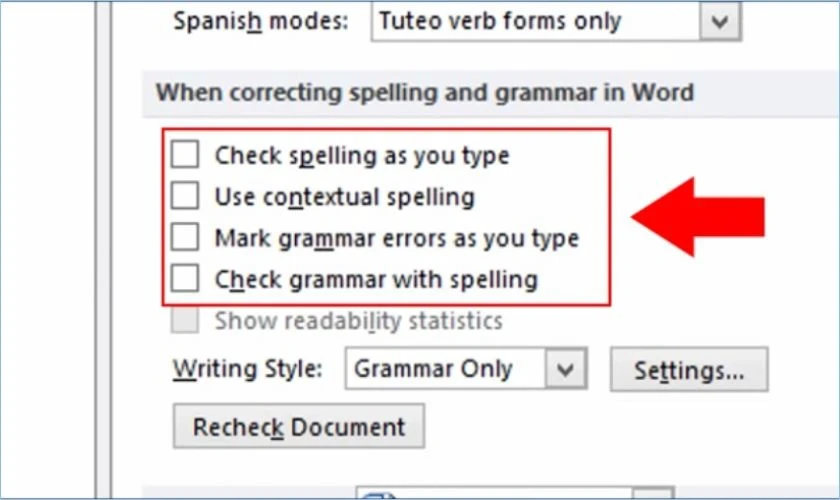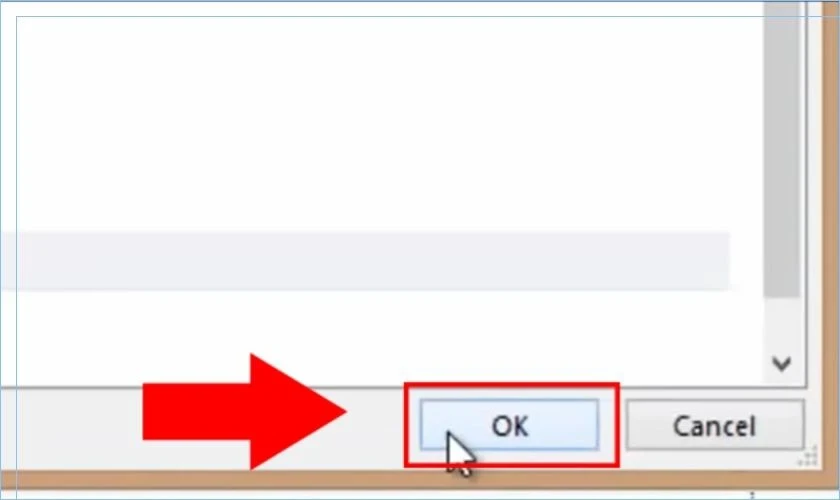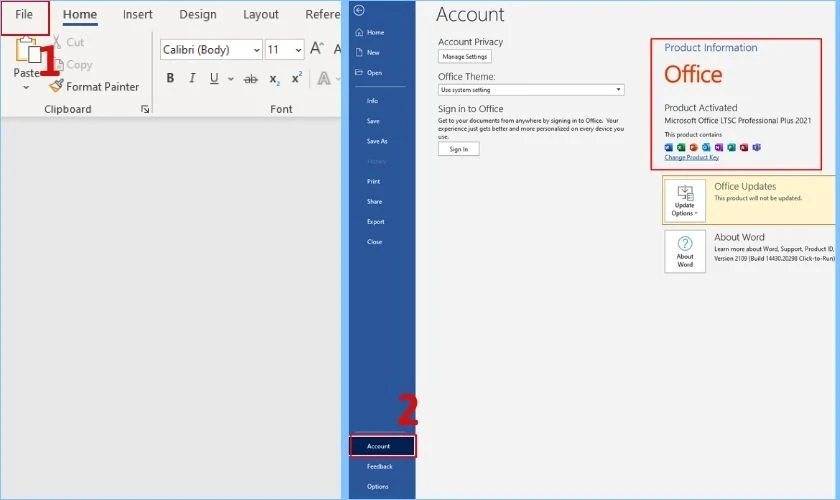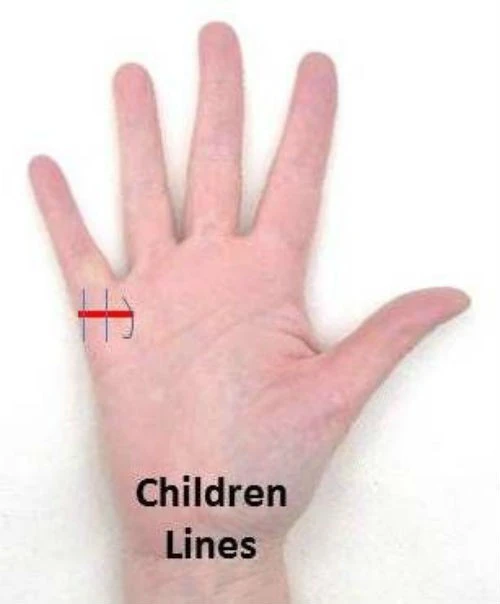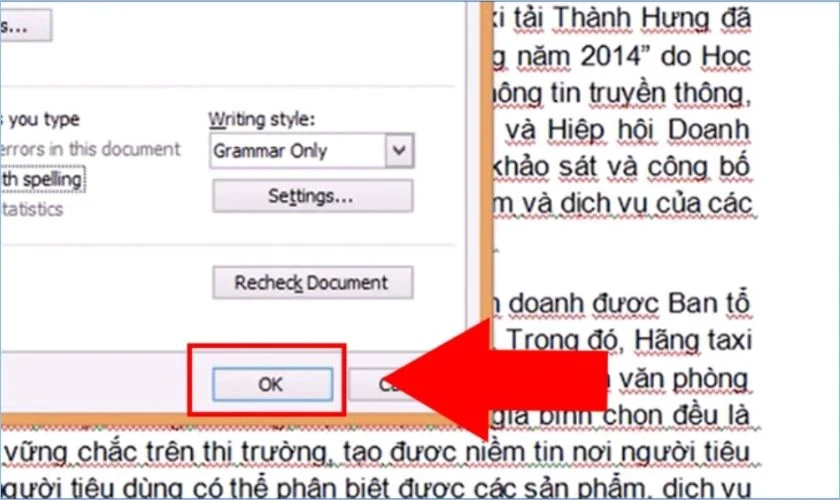
Giới Thiệu
Khi bạn làm việc trên phần mềm Microsoft Word, dấu gạch chân đỏ thường xuất hiện để chỉ ra những lỗi chính tả trong văn bản. Tuy nhiên, trong một số trường hợp, bạn có thể muốn tắt chức năng này để có trải nghiệm soạn thảo tốt hơn, đặc biệt khi làm việc với các ngôn ngữ khác hoặc khi bạn đã chắc chắn về chính tả trong tài liệu của mình. Bài viết này sẽ hướng dẫn bạn từng bước để
bỏ gạch đỏ trong Word 2016 và các phiên bản khác một cách chi tiết.
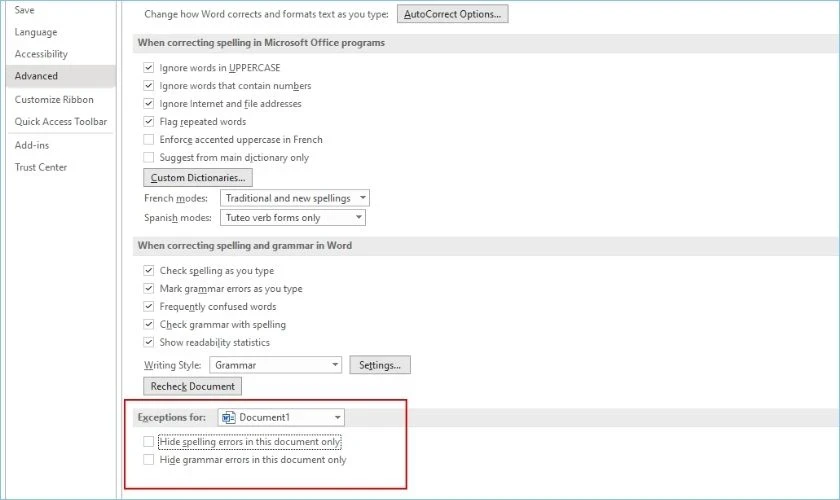
Khi Nào Nên Bỏ Gạch Đỏ Trong Word?

Lý Do Bạn Nên Tắt Gạch Đỏ
- Thẩm mỹ văn bản: Dấu gạch chân đỏ xuất hiện dày đặc có thể gây rối mắt, làm cho văn bản trở nên khó đọc hơn.
- Thao tác soạn thảo nhanh chóng: Nếu bạn làm việc với các từ chuyên ngành hoặc từ ngữ không phổ biến, Word có thể nhầm lẫn và đánh dấu là lỗi chính tả.
- Ngôn ngữ khác: Trong trường hợp bạn soạn thảo tài liệu bằng một ngôn ngữ mà Word không hỗ trợ tốt, việc bỏ gạch đỏ sẽ giúp công việc hiệu quả hơn.
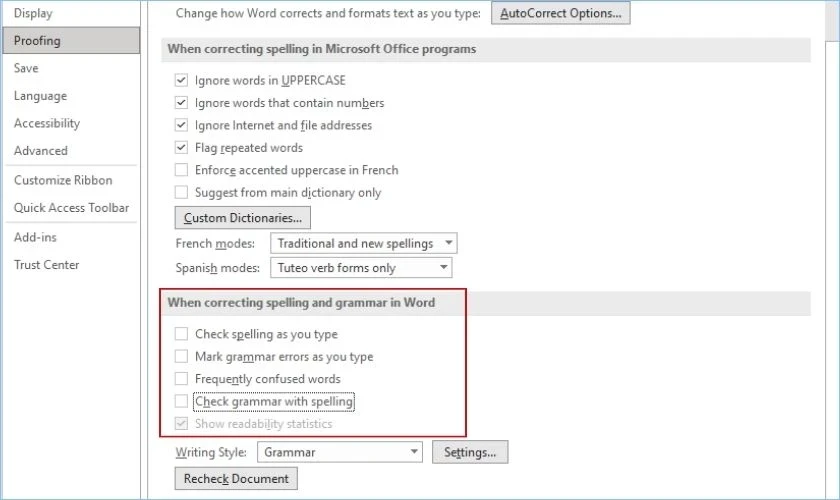
Cách Bỏ Gạch Đỏ Trong Word 2016 Và Các Phiên Bản Khác
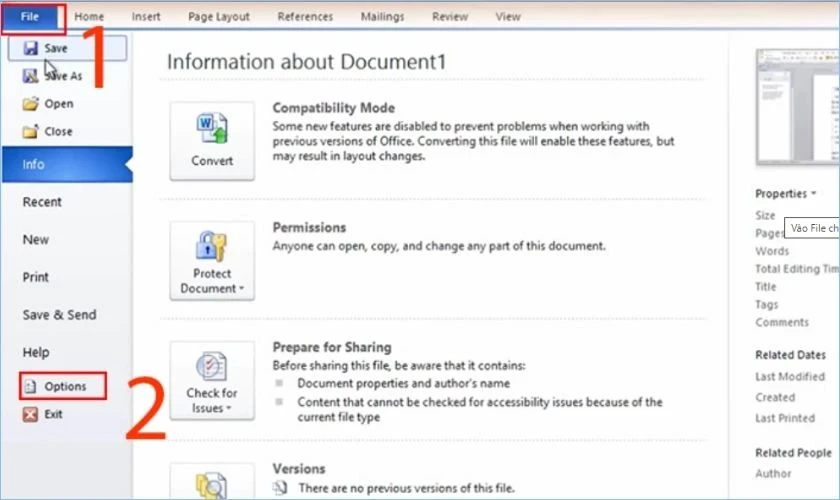
Xác định phiên bản Word đang sử dụng
Trước tiên, bạn cần xác định phiên bản Microsoft Word mà bạn đang sử dụng. Thực hiện như sau:
- Mở Microsoft Word.
- Nhấn vào File ở góc trên bên trái.
- Chọn Account, và bạn sẽ thấy tên phiên bản Word của bạn ở phần Product Information.
Sau khi xác định thành công phiên bản, bạn có thể thực hiện các bước tiếp theo:
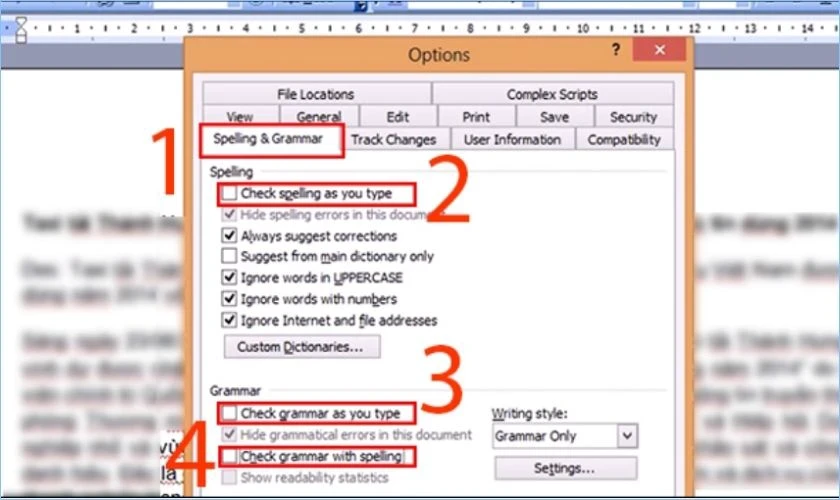
Cách Tắt Gạch Đỏ Trong Word 2016, 2013, 2019, 2021
- Mở Word và chọn File.
- Chọn Options.
- Trong cửa sổ vừa mở, chọn mục Proofing.
- Tại phần When correcting spelling and grammar, bỏ chọn những mục sau:
- Check spelling as you type
- Mark grammar errors as you type
- Frequently confused words
- Check grammar with spelling
Cuối cùng, nhấn OK để hoàn tất.
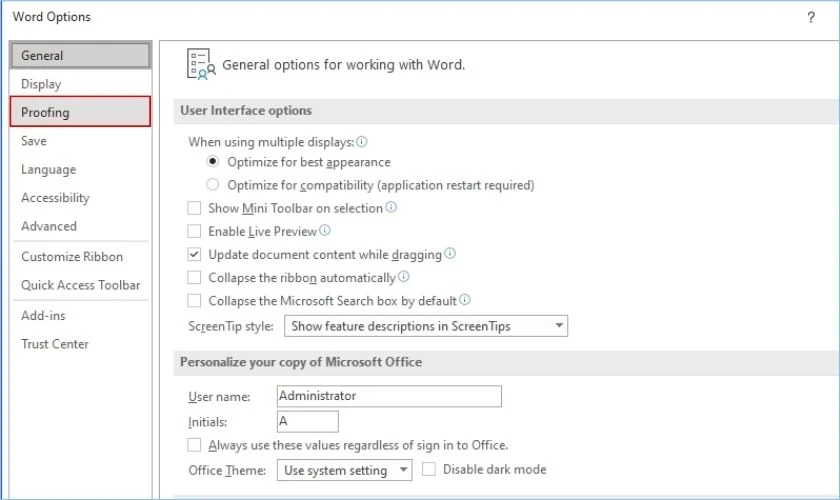
Tắt Gạch Đỏ Trong Word 2010, 2007
- Mở tài liệu Word mà bạn muốn chỉnh sửa.
- Nhấn File, sau đó chọn Options.
- Chọn Proofing và bỏ chọn các mục tương tự như trên.
- Nhấn OK để lưu thay đổi.
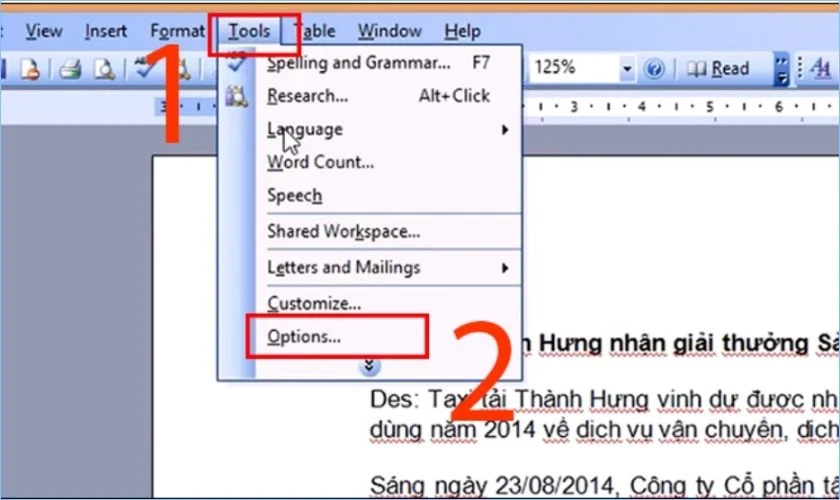
Tắt Gạch Đỏ Trong Word 2003
- Mở tài liệu Word.
- Chọn Tools và sau đó là Options.
- Trong tab Spelling & Grammar, bỏ chọn các mục sau:
- Check spelling as you type
- Check grammar as you type
- Hide spelling errors in this document
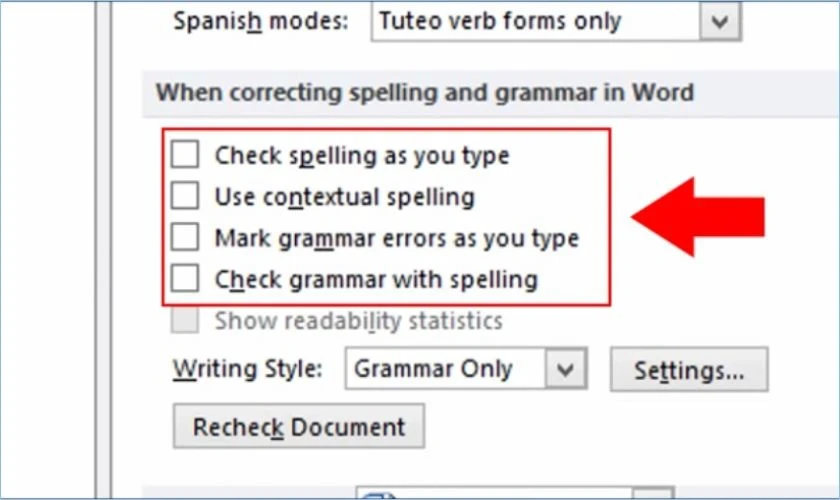
Làm Thế Nào Để Bật Lại Gạch Đỏ Trong Word?
Nếu bạn muốn kích hoạt lại tính năng kiểm tra chính tả:
- Thực hiện các bước như trên cho phiên bản Word của bạn.
- Đối với các mục mà bạn đã bỏ chọn trước đó, hãy tích chọn lại chúng.
- Nhấn OK để hoàn tất.
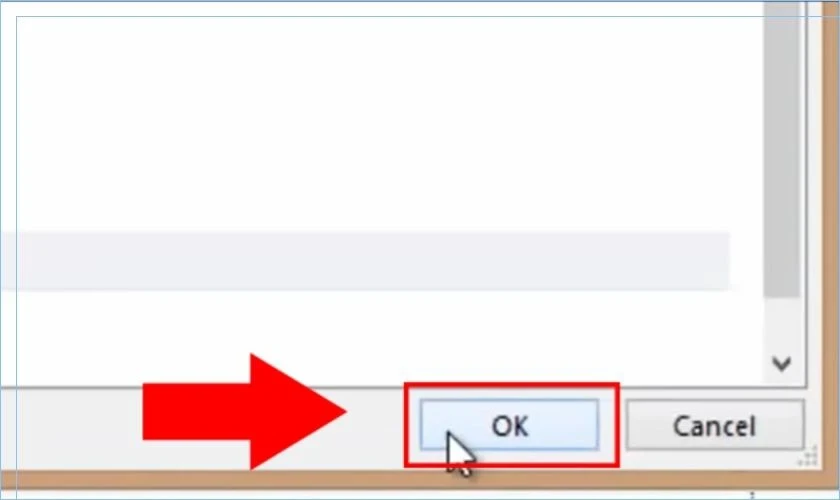
Tại Sao Gạch Đỏ Vẫn Xuất Hiện Sau Khi Đã Tắt?
Nếu bạn đã thực hiện các bước trên nhưng vẫn thấy gạch đỏ, có thể vì các nguyên nhân sau:
- Cài đặt ngôn ngữ: Kiểm tra xem ngôn ngữ của tài liệu có đúng hoặc tương thích với ngôn ngữ mà bạn đã chọn trong phần mềm không.
- Cài đặt tài liệu đặc biệt: Trong một số tài liệu, tính năng kiểm tra chính tả có thể được thiết lập riêng.
- Phiên bản không tương thích: Hãy đảm bảo rằng bạn đang sử dụng phiên bản Word tương thích với hướng dẫn đã cung cấp.
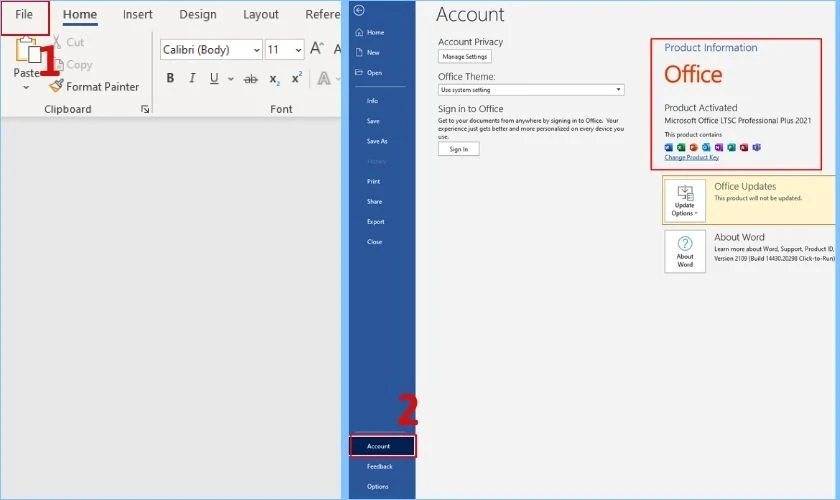
Kết Luận
Hy vọng rằng với hướng dẫn chi tiết trên, bạn sẽ dễ dàng
bỏ gạch đỏ trong Word 2016 cũng như các phiên bản khác mà bạn đang sử dụng. Nếu bạn thấy nội dung này hữu ích, hãy chia sẻ để những người khác cũng biết đến cách làm này. Bạn có thắc mắc gì hay cần thêm thông tin, hãy để lại câu hỏi bên dưới!