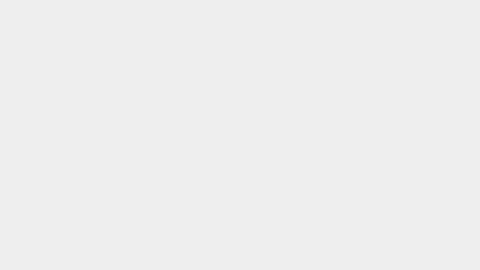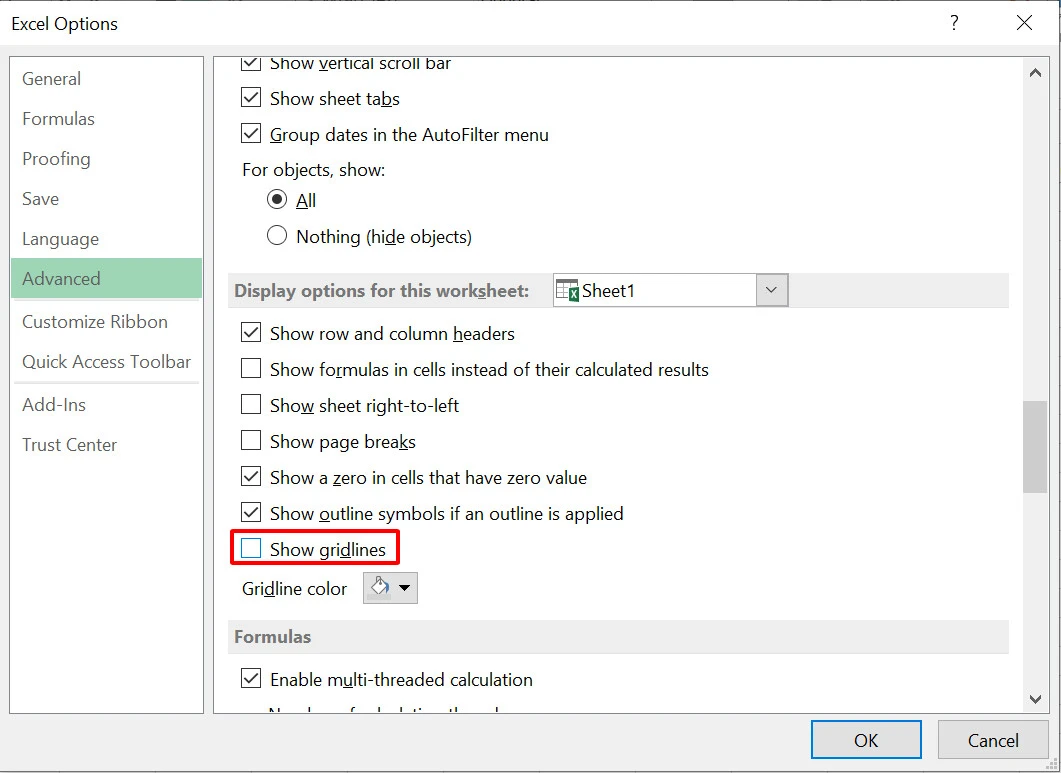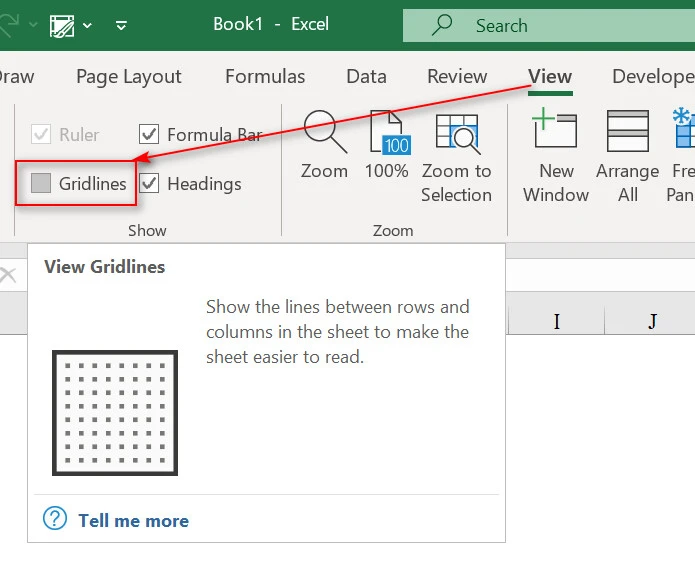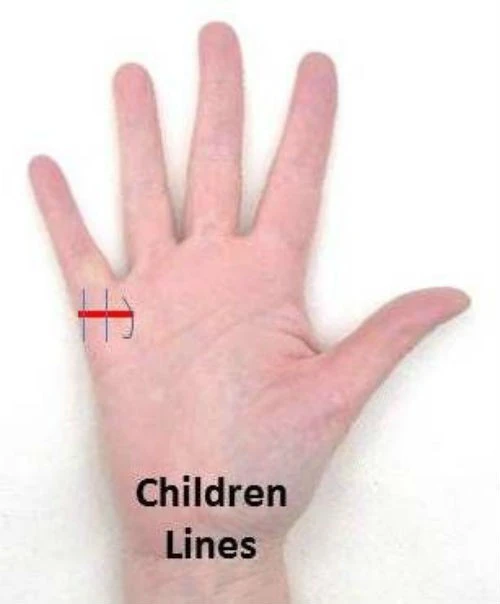Đường kẻ trong Excel (còn gọi là Gridlines) là một trong những đặc điểm nhận diện quan trọng, giúp người dùng dễ dàng phân biệt các ô. Tuy nhiên, không ít người dùng sẽ cần ẩn chúng đi để tạo ra một giao diện chuyên nghiệp hơn cho bảng tính của mình. Bài viết này sẽ hướng dẫn bạn một cách chi tiết về cách bỏ dòng kẻ trong Excel, giúp bạn làm việc hiệu quả và chuyên nghiệp hơn.
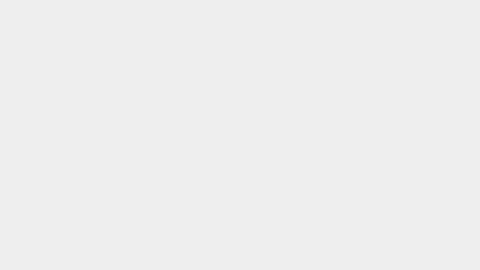
Tại Sao Nên Bỏ Dòng Kẻ Trong Excel?
Các đường kẻ này giúp bạn dễ dàng xác định ô và tổ chức dữ liệu trong Excel. Tuy nhiên, trong một số tình huống, những đường kẻ này có thể gây cảm giác lộn xộn hoặc không cần thiết. Khi bạn đã hoàn thiện bảng tính và muốn trình bày một cách chính xác hơn, việc ẩn đi các dòng kẻ sẽ làm nổi bật nội dung và giúp giao diện của bảng tính trông tinh tế hơn.
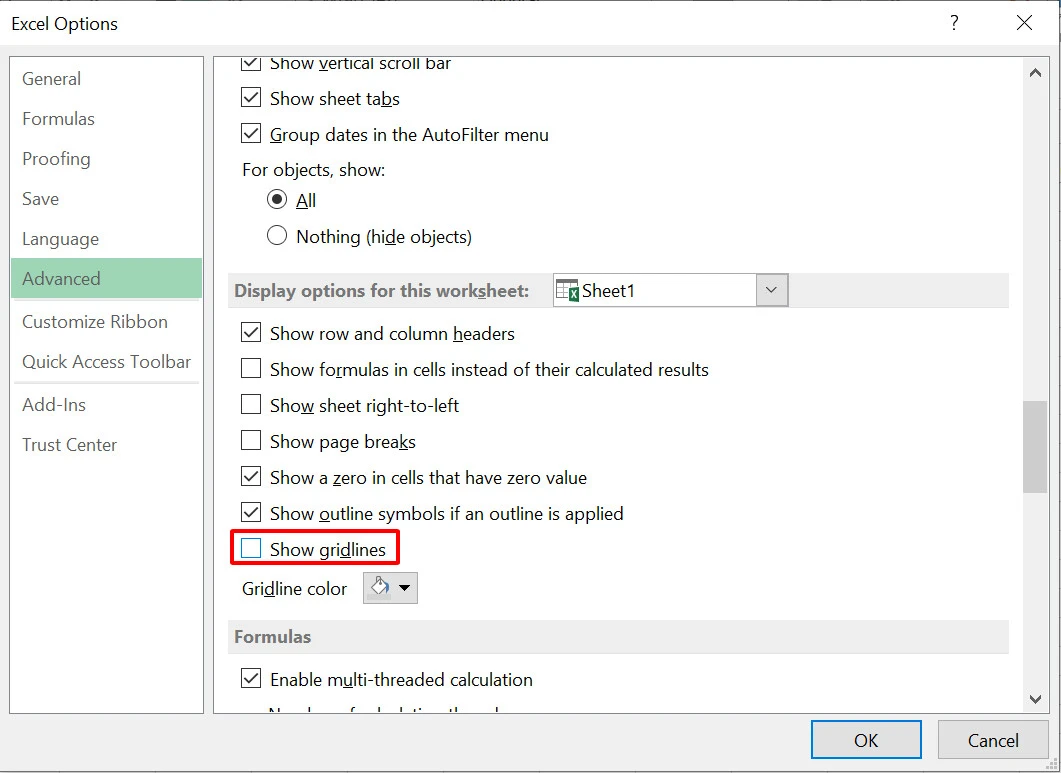
Lợi Ích Của Việc Bỏ Dòng Kẻ
- Tạo Giao Diện Chuyên Nghiệp: Khi bạn gửi bảng tính cho đồng nghiệp hoặc khách hàng, việc không có các đường kẻ sẽ giúp tài liệu của bạn trông sạch sẽ và dễ nhìn hơn.
- Tối Ưu Hóa Không Gian Công Việc: Đối với những bảng tính lớn, bỏ dòng kẻ có thể giúp bạn tập trung vào nội dung thay vì bị phân tâm bởi các đường kẻ lộn xộn.
- Dễ Dàng Tập Trung Vào Dữ Liệu: Việc ẩn đường kẻ giúp bạn dễ dàng nhìn thấy dữ liệu mà không bị các đường kẻ gây rối mắt.
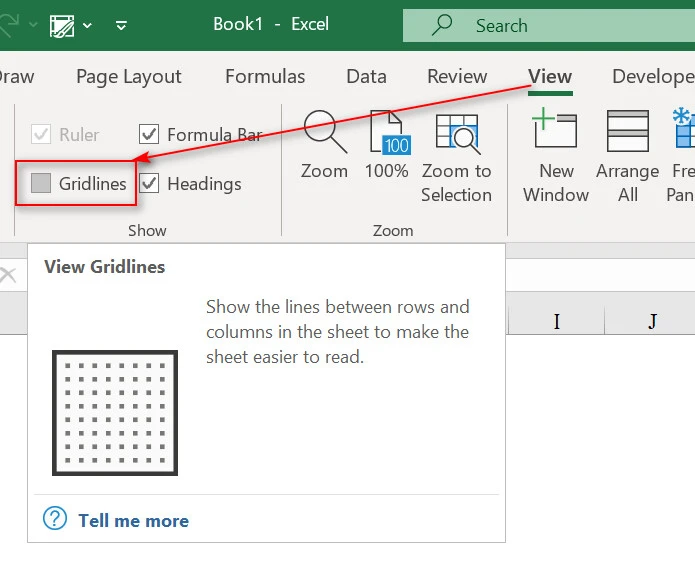
Cách Bỏ Dòng Kẻ Trong Excel
Cách 1: Ẩn Dòng Kẻ Tạm Thời
Cách này rất đơn giản và có thể thực hiện nhanh chóng bằng cách sử dụng giao diện trên Excel:
- Mở bảng tính Excel mà bạn muốn điều chỉnh.
- Chuyển đến tab View (Xem).
- Trong nhóm Show (Hiển thị), bỏ tích vào ô Gridlines (Đường kẻ).
Ngay lập tức, bạn sẽ thấy các đường kẻ trên bảng tính của mình đã biến mất. Việc này dễ dàng giúp bạn tạo nên một giao diện gọn gàng và chuyên nghiệp hơn.
Phím Tắt Để Tắt Dòng Kẻ
Nếu bạn yêu thích việc sử dụng phím tắt, bạn có thể bấm tổ hợp phím
Alt + W + V + G để nhanh chóng tắt đường kẻ mờ.
Cách 2: Ẩn Dòng Kẻ Vĩnh Viễn
Nếu bạn muốn đường kẻ này không xuất hiện mỗi lần mở Excel, bạn có thể thay đổi cài đặt:
- Mở Excel và đi đến tab File (Tập tin).
- Chọn Options (Tùy chọn).
- Trong cửa sổ mở ra, chọn tab Advanced (Nâng cao).
- Cuộn xuống tìm mục Display options for this worksheet (Tùy chọn hiển thị cho bảng tính này).
- Bỏ tích vào ô Show gridlines (Hiển thị đường kẻ).
Nhấn
OK và các đường kẻ sẽ không còn xuất hiện trong mọi tài liệu mà bạn mở.
Cách 3: Sử Dụng Tô Màu Để Ẩn Dòng Kẻ
Một cách khác nhưng không chính thống là tô màu nền của ô với màu sắc tương tự như nền của trang tính. Tuy nhiên, đây không phải là một cách làm hiệu quả:
- Cách này có thể làm cho file Excel bị chậm lại nếu bạn tô màu cho quá nhiều ô.
- Việc này không thực sự ẩn đường kẻ mà chỉ tạo ra hiệu ứng tương tự.
Làm Gì Sau Khi Bỏ Dòng Kẻ?
Sau khi đã loại bỏ dòng kẻ, bạn có thể tiếp tục thực hiện các bước khác để tối ưu bảng tính của mình:
1. Tô Màu Các Ô
Sử dụng màu sắc và kiểu chữ để làm nổi bật các ô quan trọng trong bảng tính.
2. Sử Dụng Viền Ô
Thay vì dòng kẻ, bạn có thể sử dụng viền ô để chỉ định các vùng dữ liệu, giúp người xem dễ dàng hiểu nội dung hơn.
3. Sắp Xếp Dữ Liệu
Chắc chắn rằng dữ liệu của bạn được sắp xếp và định dạng hợp lý để người xem có thể dễ dàng theo dõi mà không cần dựa vào các đường kẻ.
Kết Luận
Việc ẩn dòng kẻ trong Excel không chỉ giúp bạn có một giao diện chuyên nghiệp hơn mà còn giúp bạn tập trung vào nội dung chính. Bạn có thể thực hiện cách bỏ dòng kẻ này tạm thời hoặc vĩnh viễn tùy theo nhu cầu sử dụng của mình. Đồng thời, đừng quên sử dụng các thủ thuật khác để tối ưu hóa bảng tính, khiến cho công việc của bạn trở nên hiệu quả hơn.
Hy vọng bài viết này sẽ giúp ích cho bạn trong việc quản lý và trình bày dữ liệu trên Excel một cách tốt nhất. Chúc bạn thực hiện thành công và tiếp tục khám phá thêm nhiều tính năng thú vị của Excel!